如何復原Diskpart clean刪除的檔案?本教學將介紹有關Diskpart clean的訊息,以及復原因Diskpart clean丟失的資料。

當您想讓硬碟成為沒有配置或想要格式化硬碟時,就會使用Diskpart中的清潔命令為您處理硬碟、隨身碟、外接硬碟等。然而,執行命令提示字元的方式並不那麼順利。尤其如果您還是一個普通電腦使用者,在作業時可能會出現看不懂指令的情況,導致選錯硬碟,數據丟失以及一些無法挽回的錯誤。比如這位使用者:
如何復原DISKPART clean丟失的資料
我在Windows 8上使用4個分區,其中一個分區用於作業系統。後來,我升級到Windows10。在升級的過程中,儘管我只選擇清理單個分區,但在執行DISKPART clean命令時卻丟失了所有分區。我現在都找不到那幾個分區的檔案資料了。我想復原DISKPART clean丟失的資料怎麼辦?
- 來自mobile01的提問
如果您同這位使用者一樣,都在執行Diskpart clean的過程中丟失的重要的數據,但又不知道如何復原。請看此篇文章,我們透過準確實驗,整理了3種可以復原因Diskpart clean而丟失檔案的方法。
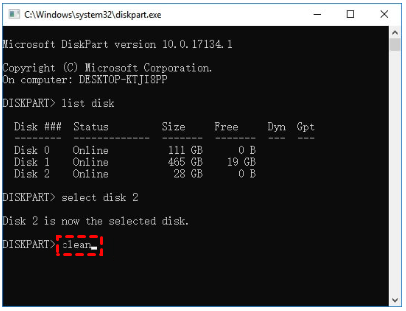
什麼是Diskpart?Diskpart clean又是什麼?有什麼作用?在這裡您將能詳細瞭解。
Diskpart是Windows內建的一個命令直譯器,轉為磁碟管理設計,可以協助電腦管理員管理電腦磁碟幾的建立、刪除、配置、刪除磁碟幾代號以及擴充硬碟磁碟的分割。如果您想在電腦上使用此命令,需要確保您的作業系統在Windows 2000或更高版本。
Diskpart clean是Diskpart指令其中一個命令,用於刪除選定磁碟分割槽或格式化磁區資訊,包括隱藏磁區資訊或保護性MBR。因此,執行Diskpart clean命令後,磁碟就會呈現未初始化的狀態。
Diskpart中還有一個clean all,它與clean指令相同,都有刪除磁碟檔案的功能。但您需要對它們進行區分,clean指令(第一次和第二次作業)移除的資料和磁碟區是可以還原的;clean all指令(第三次作業)後,既不能救回資料也不能還原磁碟區。
如前所述,Diskpart clean和clean all命令都會導致嚴重的檔案丟失。不建議頻繁執行,因為這是一個危險的命令。
可以,開始執行Diskpart clean後,您可以撤銷diskpart clean命令,也可以將執行命令後丟失的檔案找回。但如果您執行了clean all命令,是不能撤銷的。
如何將diskpart clean復原?本篇詳細教學為您提供3種不同方案,分別藉助命令提示字元,資料救援和磁碟區救援工具搶救磁碟檔案。
使用專業資料復原工具恢復丟失的檔案是目前最省力,最直接,也是最快的方法。它不需要您具備過硬的專業技術知識,也不需要您百轉千回的查看各種硬碟訊息,更不需要您長時間等待就能恢復需要的檔案。
如果您覺得資料復原工具更適合您,可以考慮AOMEI Partition Assistant for Recovery,它是最懂您的復原軟體之一,且與資料救援密切相關。它不僅對使用者很友好,還功能豐富、亮點衆多。只要資料沒有被覆蓋,您都可以從Windows 11/10/8/7上輕鬆還原diskpart clean資料。
步驟1. 下載並安裝 AOMEI Partition Assistant for Recovery 軟體。

最好的 Windows 資料救援工具
步驟2. 安裝完成後,啟動程式,載入磁碟並選取您刪除/清理前的分割槽,並輕點掃描。
步驟3. 在快速掃描與深度掃描後,您會看到之前刪除的檔案和其他丟失檔案。
步驟4. 選取您需要的資料,輕點復原X個檔案按鈕 > 選取一個新的位置來儲存已復原的資料。
diskpart clean可能會造成分割槽遺失,從而丟失您需要的檔案。因此,您可以透過功能强大的CMD (command prompt/cmd.exe)撤銷磁碟清理,找回誤刪的分割區。
步驟1. 按住Win + R > 輸入diskmgmt.msc > 在磁碟管理中找到丟失的分割槽並記住其大小,同時被刪除的磁碟分割所占空間將被標記為未配置。
步驟2. 按Win + R並輸入diskpart,然後按Enter鍵,開啟Diskpart工具。
步驟3. 依次輸入以下命令。
list disk,您將看到磁碟上的所有分割槽。
select disk #( #代表用包括丟失的分割槽在内的硬碟驅動器的數量)。
list volume
select volume #( #代表用丟失分割槽的編號)
assign letter #(#代表可用的磁碟機代號)。
步驟4. 退出該視窗后,您可以重新開啓磁碟管理查看您誤刪的分割槽是否已復原。
也許您並不是很喜歡使用資料救援軟體,反而更樂意使用分割槽救援軟體將diskpart clean還原。但這樣的做法只能幫助您恢復誤刪或遺失的分割區,並不是救回丟失的檔案。
當然,如果您執意如此,也不是不行,只是需要您時刻做好資料可能丟失的準備。如果您想使用分割槽救援軟體,請確保在執行磁碟清理命令后沒有進行過任何寫入新資料的作業,這樣該救援軟體才能充分發揮復原資料的作用。哪一款分區救援軟體更好?AOMEI Partition Assistant Professional值得您信賴。
這款軟體功能多,支援從Windows 11/10/8/7中復原刪除或丟失的分割槽。不僅能實現NTFS分割救援,還支援Ext2/Ext3/Ext4分割區救援。因此,您可以先下載演示版進行免費試用,只需四步就可以輕鬆且安全地還原分割區。
步驟1. 安裝並啓動AOMEI Partition Assistant Professional,點擊復原 > 選取分割區復原精靈,並輕點您刪除或遺失的分割槽,點選下一步按鈕。
步驟2. 選中快速搜尋選項,快速找到您的刪除或丟失的分割槽 > 如果快速搜尋沒有找到您需要的,前使用完整搜尋。
步驟3. 掃描完成后,所有刪除或丟失的分割槽都會被列出來 > 選擇您想找回的磁碟分割,並點選繼續啓動復原。
步驟4. 復原完成后,出現恭喜資訊時,點擊完成即可。
如果您還在尋找Diskpart clean復原的解救方案,請在這篇指南中尋找。本指南不僅教學diskpart和diskpart clean的含義,還提供Diskpart clean命令執行錯誤磁碟的相關解決方法及步驟。透過文中知識,您可以瞭解CMD撤銷磁碟清理來復原分割槽,使用AOMEI Partition Assistant Professional還原分割槽,以及透過AOMEI Partition Assistant for Recovery一鍵還原丟失分割區資料的方法。