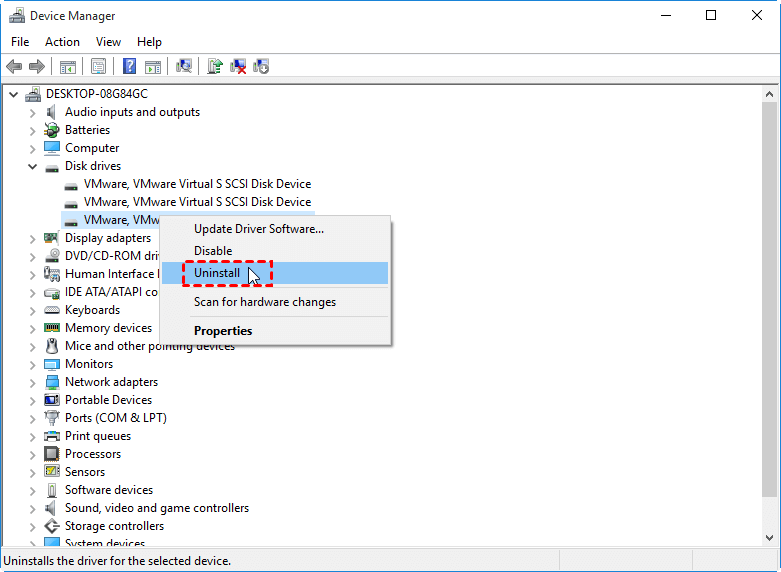5 +方法:您必須在不遺失數據的情況下初始化磁碟!
當你試圖訪問一個新的硬碟或固態硬碟時,Windows 會提示你必須在邏輯磁碟管理器可以存取之前初始化磁碟。本文將為您提供處理這種情況的 5 種方法。
內容
初始化磁碟的含義是什麼?
初始化磁碟是將全新的磁碟安裝到電腦上。初始化後,磁碟可以在其上創建分割區。在正常情況下,當您將一個沒有創建分割區表的新硬碟或固態硬碟連接到電腦並嘗試訪問時,您將收到一條消息,上面寫著“您必須在邏輯磁碟管理員能存取它之前初始一個磁碟”。您可以選擇合適的分割區樣式並完成初始化。
然而,有時候,您的磁碟會突然變得未初始化,即使您遵循提示,您也會一再收到錯誤信息。這個問題可能是由許多原因引起的,比如磁碟驅動器損壞、磁碟上的壞扇區等。
MBR 或 GPT:您的磁碟的最佳選擇是什麼?
如您所見,您可以在彈出的窗口中選擇 2 種分割區樣式:MBR(主開機記錄)和 GPT(GUID 分割表)。分割區樣式決定了作業系統如何描述磁碟上的分割區。您可能會想知道您的磁碟應該初始化為 MBR 還是 GPT。
一般來說,GPT 是一種新的分割區樣式,現在大多數新的 PC 使用它。與 MBR 相比,GPT 在滿足當今計算需求方面做出了許多改進。
✌ GPT 支援創建 128 個主分割區,但 MBR 磁碟最多只能創建 4 個主分割區。
✌ 具有 GPT 格式的系統磁碟與最新的啟動模式 UEFI 配合良好。而 MBR 仍與舊式 BIOS 啟動模式相匹配。
✌ GPT 是新的,因此通常與新的 Windows 作業系統配合使用,比如 Windows 10、8、8.1,而 MBR 更兼容於 Windows 7 和較舊的作業系統版本。
GPT 很棒,但這並不意味著它適用於所有磁碟。在大多數情況下,MBR + BIOS 啟動模式、GPT + UEFI 啟動模式是 Windows 作業系統的必要配置 。因此,如果您的電腦運行的是舊版 Windows,並且使用 BIOS 啟動模式,那麼MBR 分割區樣式對它來說更好。
要了解您的電腦的啟動模式,按“Win + R”打開運行,然後輸入“msinfo32”打開系統信息。您將看到您的電腦支援的啟動模式類型。如果您的電腦支援傳統 BIOS 和 UEFI 兩種啟動模式,您也可以根據自己的需求轉換 BIOS 到 UEFI 或 UEFI 到 BIOS。
現在您已經知道了哪種分割區樣式更適合您的硬碟或固態硬碟。接下來,本帖將幫助您處理“您必須初始化磁碟”的問題。
5 +方法:您必須在不遺失數據的情況下初始化磁碟!
因此,以下內容提供了針對“未初始化磁碟”錯誤的 5 個解決方案。一般來說,Windows 會要求將新的硬碟或固態硬碟初始化為 MBR 或 GPT。但有時候,您的磁碟會在沒有任何原因的情況下突然變成未初始化。請將驅動器克隆到 USB或其他地方作為備份,或者將數據備份到雲存儲。
方法 1. 使用磁碟管理初始化磁碟
Windows 內置的磁碟管理器可以幫助您將硬碟初始化為 MBR 或 GPT 磁碟。
步驟 1. 在桌面上,右擊“本機”圖標,並選擇“管理”以打開“電腦管理”對話框。
步驟 2. 展開“存放裝置”並點擊“磁碟管理”。您將看到磁碟管理中展示的所有存儲設備。
步驟 3. 右鍵點擊未初始化的磁碟,並點擊“初始化磁碟”。
步驟 4. 然後選擇正確的分割區表 - MBR 或 GPT,然後點擊“確定”。
如果成功初始化,您可以切割 PC 硬碟或 SSD 以更好地管理您的檔案和資料夾。如果沒有成功,有時候,可以嘗試下一個解決方案。
✍ 注意:如果選擇了不適當的分割區樣式,需要將 MBR 磁碟更改為 GPT 或將 GPT 磁碟轉換為 MBR,請參考這個頁面:如何在無損資料的情況下將分割區樣式更改為 GPT 或 MBR?
方法 2. 重新安裝硬碟的磁碟驅動器
步驟 1. 打開與方法 1 類似的“電腦管理”。
步驟 2. 點擊“裝置管理員”。右擊“未初始化”磁碟的磁碟驅動器,
步驟 3. 按照提示解除安裝驅動器,然後重新啟動您的 PC,它將自動重新安裝。
方法 3. 重新安裝 USB 控制器
如果是一個 USB出現“您必須初始化磁碟”錯誤,可能是因為 USB 設備驅動程序沒有正確安裝。
步驟 1. 同時按“Windows”鍵和“X”鍵,然後選擇“裝置管理員”。
步驟 2. 在裝置管理員中,展開“通用序列匯流排控制器”。
步驟 3. 右擊一個控制器,然後點擊“解除安裝裝置”。
步驟 4. 解除安裝所有剩餘的控制器,然後重新啟動您的 PC。然後將 USB重新連接到您的 PC 上。然後 PC 將自動重新安裝所有這些控制器。
方法 4. 重設 CMOS 設置
如果 Windows 提示您在邏輯磁碟管理器可以訪問之前,您必須初始化磁碟或 SSD,這可能是由於不正確的 CMOS 設置造成的。
只需啟動 PC。通常您可以在螢幕上出現標誌時按“F2”鍵進入“BIOS 功能設置”。如果它沒有啟動,請搜索您的 PC 進入 BIOS 功能設置的確切鍵是什麼。
然後檢查“病毒警告”狀態。確保它是“啟用”的。然後啟動您的 PC,並嘗試重新初始化驅動器。
方法 5. 檢查壞扇區
扇區是硬碟上最小的存儲單位。如果有一些壞扇區,分割區表信息可能會丟失,並且磁碟將被識別為未初始化。在這種情況下,您可以使用一個硬碟修復工具——AOMEI Partition Assistant standard。它將通過 CHKDSK.exe 在整個磁碟上掃描並自動修復損壞的扇區。
步驟 1. 開啟 AOMEI Partition Assistant。選擇硬碟,點選上方工作列“檢測”——“磁碟表面測試”。
步驟 2. 勾選“快速檢查”,然後點擊“開始”。測試完成後,您將可以直觀地看到硬碟上的錯誤,受損的部分將被標記為紅色。
步驟 3. 測試完成後,您可以查看詳細的測試結果。如果有任何壞扇區,建議您備份數據並考慮更換硬碟。
結論
這就是我們解決“您必須初始化磁碟,才能讓 LDM 存取它”問題的方法。請選擇適合您情況的方法,如果其中一個不起作用,請嘗試另一個。如果您有任何疑問,請隨時向我們提問。
為了防止未初始化磁碟錯誤導致數據丟失,建議您定期備份您的硬碟或固態硬碟中的數據。您可以使用硬碟備份軟件來自動備份您的檔案和資料夾。
另外,如果您喜歡這篇文章,請分享給您的朋友。如果您有其他任何問題,也歡迎在下方留言,我們將竭誠為您提供幫助。