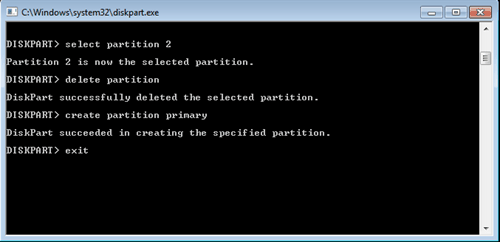如何免費格式化Lexar USB?
瞭解如何在 Windows 11/10/8/7/XP/Vista 中使用免費USB 格式化工具,將 Lexar USB JumpDrive從NFTS格式化為FAT32,以便使用其全部容量。
為什麼需要對Lexar USB進行格式化?
Lexar是一個生產記憶解決方案的品牌,包括記憶卡、USB、讀卡器和用於零售和OEM客戶的存儲驅動器。Lexar JumpDrive USB在全世界廣泛使用。您可以使用這個USB在電腦之間傳輸檔案,或者使用USB自動備份免費軟體定期存儲數據。
每個閃存驅動器在Windows中使用之前都應該格式化為FAT32或NTFS,Lexar USB也不例外。然而,這裡有一個關於Lexar USB格式化的問題。讓我們看看Lexar USB的使用者遇到了什麼問題:
我有一個4GB的Lexar USB,在內容中它只顯示2GB。我嘗試將其格式化為FAT32和NTFS,但都以失敗告終。當我進行格式化時,下拉菜單只顯示2GB。但是,當我打開磁碟管理器時,我確實看到另外2GB的未配置空間。它不支援我添加新分割區,甚至刪除現有可用的分割區,以便我可以將整個4GB格式化為一個磁碟。
如何正確使用CMD格式化Lexar USB?
上述情況簡而言之,使用者即使在磁碟管理中都無法將Lexar USB格式化為完整容量。您可以在Windows 7/XP/Vista中使用DISKPART格式化USB。這項操作將刪除當前分割區,您可以使用免費的AOMEI Backupper Standard軟體提前備份您的資料。
1. 在按下Windows鍵和R鍵後,在執行框中鍵入“diskpart”打開命令提示字元。
2. 按照以下命令並一次輸入一個後按Enter。
list disk
select disk 3(其中3是您的Lexar USB的磁碟號)
select partition 1(可USB上的第一個主分割區)
delete partition
3. 如果還有其他需要刪除的分割區,只需重複上述刪除命令。輸入“create partition primary”以創建新的完整尺寸分割區。現在,您可以輸入“exit”退出。
使用Diskpart格式化Lexar USB快速且簡單,但對於不熟悉電腦的使用者來說非常危險。每次操作都在實時模式下進行,這意味著只要按下Enter鍵,它就會立即執行您的命令。沒有按鈕讓您撤回。如果您不熟悉命令行操作,或者想減少意外丟失數據的風險,建議您使用Lexar USB格式化工具。
免費的Lexar USB格式化工具- AOMEI Partition Assistant
AOMEI Partition Assistant Standard是一個可靠且易於使用的實用程式,支援您在圖形介面中將Lexar USB格式化為FAT32、NFTS、Ext2或Ext3檔案系統。它與Windows 11/10/8、Windows XP、Windows 7及其之前的版本相容。如果您面臨上述情況,您可以使用這個免費的分割區管理器將第一個分割區延伸到未配置的空間,以充分利用Lexar usb磁碟存儲的空間。
AOMEI Partition Assistant將首先提供格式化的虛擬結果,然後在您最終確認後執行所有操作。不需要擔心意外丟失數據。操作步驟簡單,現在,您可以進入AOMEI下載中心或直接點擊下方下載按鈕,免費下載並安裝AOMEI Partition Assistant Standard,安裝包很小,所以安裝過程很快。
第1步:插入您的Lexar USB,確保Windows可以檢測到它。下載、安裝並啟動AOMEI Partition Assistant Standard。右擊要格式化的分割區,選擇“格式化分割區”。
第2步:在彈出的視窗中,根據需要設定分割區標籤、檔案系統(如NTFS、FAT32、Ext2或Ext3)、叢集大小。
第3步:點擊“套用”執行操作。
總結
使用AOMEI Partition Assistant簡單完成Lexar USB格式化的過程。沒有中斷,沒有錯誤。實際上,這款Lexar USB格式化工具還具有許多其他有用的功能。例如,您可以使用它將一個SSD遷移到另一個SSD。還可以使用此軟體在外部硬碟上安裝Windows 10。倘若您誤刪任何資料,都可以通過AOMEI Partition Assistant“復原資料”功能對齊進行還原。
您可能還想試試具有進階功能的AOMEI Partition Assistant Professional(專業版)。例如,當您無法在MBR磁碟上創建主分割區時,可以將主分割區轉換為邏輯分割區。MBR磁碟對主分割區數量有限制。您還可以使用進階版本將系統磁碟從MBR轉換為GPT,從而一勞永逸地解決此問題。