如果您遇到外接/便攜式/USB 硬碟意外變成 RAW 的情況,您可以從本文學習如何成功地將Raw硬碟格式轉為NTFS。
我的320GB WD外接硬碟運作正常,但我想刪除所有分割區並建立一個新的大分割區。我在Windows 7上連接它, WD外接硬碟被照常識別。在磁碟管理器中,我刪除了所有現有的分割區,它顯示為未配置。然後我右擊未配置的空間來新增簡單磁碟區,在此過程中將其初始化為MBR,並以常規格式(非快速格式)格式化硬碟。 然而,它顯示正在格式化,但未出現%的進度。大約四個小時後,仍然沒有進展。我通過重新啟動我的電腦取消了操作,然後硬碟從此變成了RAW格式。無助!有關如何將RAW硬碟格式轉為NTFS或FAT32的任何建議,將不勝感激。
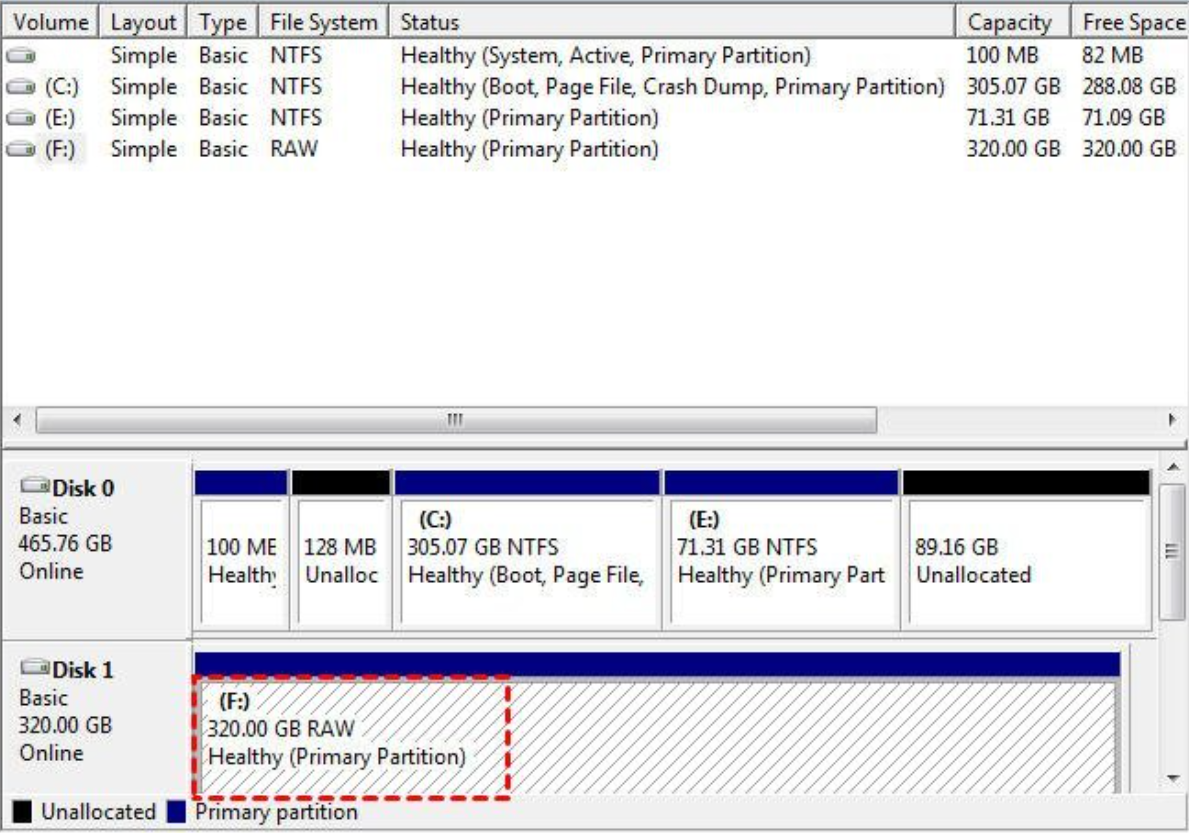
這是關於一個外接硬碟在未成功格式化後變成RAW格式的文章。實際上,這個問題也常發生在便攜式硬碟、USB硬碟、閃存驅動器、Micro SD卡,甚至內部硬碟上。如果在RAW格式硬碟上執行CHKDSK /f命令,你可能會收到以下報錯訊息——檔案系統的類型是RAW。RAW磁碟機無法使用CHKDSK。
RAW格式硬碟指的是未格式化為NTFS、FAT32、exFAT、FAT、Ext2、Ext3等可讀取檔案系統的硬碟。因為Windows不知道如何訪問它,所以這個硬碟上的資料是無法讀取的。簡單說,這個硬碟損壞或丟失了。常見的症狀有:硬碟未格式化、參數不正確或找不到扇區,即使在Windows中,該硬碟顯示為本地驅動器以及正常。
造成RAW格式問題的原因有很多。一般來說,以下原因可能導致硬碟從NTFS轉換為RAW:
✍ 格式化中斷。如文章一開始所述。 ✍ 意外關機或系統崩潰。系統錯誤或硬碟錯誤會有相同的不良影響。 ✍ 病毒感染直接破壞檔案系統。 ✍ 不恰當的電腦操作,如未正確拔出硬碟。 ✍ 電源故障。突然停電。
當然,還有其他可能導致硬碟分割區損壞,並將NTFS轉換為RAW的原因。然而,更重要的是弄清楚如何將RAW硬碟轉換為NTFS或其他檔案系統。
注意:以下方法將通過完全格式化來將RAW檔案系統轉換為NTFS。如果有重要的檔案需要恢復,您可以使用免費的AOMEI Backupper Standard軟體備份您的資料。
在Windows中,有很多方法可以格式化硬碟。但在某些情況下,當你格式化RAW硬碟時,可能會遇到以下錯誤:“在磁碟管理中,格式化未能成功完成”和“無法完成格式化”。如果你在該硬碟上執行CHKDSK,你會得到“無法找到CHKDSK”的報錯誤訊息。在這種情況下,嘗試以下3個推薦解決方案來修復RAW外接硬碟為NTFS。
你不能直接使用格式化 H: /FS: NTFS命令來格式化RAW硬碟,因為可能會失敗。因此,在格式化之前,你需要進行更多的操作。
將外接硬碟連接到Windows上,確保它可以被檢測到。如果這是內部硬碟上的資料分割區,跳過這一步。
按下Windows鍵和R鍵組合,打開執行對話框。輸入diskpart並以系統管理員身份執行。按照順序輸入以下命令,每個命令後面都有一個Enter。
list disk select disk n (其中n是RAW硬碟) attributes disk clear readonly clean create partition primary select part 1 active (如果是系統分割區) format fs=ntfs label=new quick (你可以使用所需的名稱替換new) assign
成功將RAW修復成NTFS。
步驟1:打開本機或磁碟管理器,右擊RAW分割區或硬碟,選擇“格式化”。
步驟2:設定磁碟區標籤、檔案系統(NTFS)和分配單位大小。預設的格式化選項是快速格式化。然後,點擊“確定”開始操作。
步驟3:重新格式化後,你可以正常存取和使用RAW檔案系統分割區或硬碟。
然而,在一些情況下,格式化過程需要太長的時間;或者,它對於一些因嚴重損壞而導致的RAW硬碟無效。有一個免費而強大的格式化工具可供Windows 11、10、8、7、XP和Vista使用——AOMEI Partition Assistant Standard。
AOMEI Partition Assistant Standard是一個免費硬碟分割管理工具,可以幫助你解決外接硬碟RAW格式問題。除了NTFS,你還可以將RAW硬碟格式化為FAT32、exFAT、Ext2或者Ext3。現在,您可以進入AOMEI下載中心或直接點擊下方下載按鈕,免費下載並安裝AOMEI Partition Assistant Standard,然後按照以下步驟免費將RAW修復成NTFS。
第1步:下載、安裝並啟動AOMEI Partition Assistant Standard。右擊RAW硬碟(它會顯示為未格式化),選擇“格式化分割區”。
第2步:在彈出的視窗中,根據需要設定分割區標籤、檔案系統(NTFS)、叢集大小。
第3步:點擊“套用”執行操作。
提示: 1. 對於從RAW到NTFS的內部硬碟格式化,特別是安裝系統的硬碟,建議不在Windows啟動時進行格式化。你可以建立一個WinPE可開機裝置,在那裡格式化磁碟。 2. 為了避免將來硬碟變成RAW,請在電腦上安裝防毒軟體,並按照正確的步驟插入和拔出裝置。
除了前面提到的解決方案將RAW轉換為NTFS,一些使用者嘗試使用CMD將RAW轉換為NTFS。他們輸入了convert F: /fs:ntfs(其中F:是RAW硬碟)卻得到錯誤:“Convert is not available for RAW drives”。
坦率地說,convert命令只適用於將檔案系統從FAT32轉換為NTFS的命令提示字元。因此,你需要使用不同的命令,即格式化命令。AOMEI Partition Assistant Standard的進階版本,即AOMEI Partition Assistant Professional,支援在命令提示字元中將RAW格式硬碟格式化為NTFS。
1. 打開命令提示字元,以系統管理員身份執行。輸入 cd + AOMEI Partition Assistant Professional的安裝路徑,然後按Enter。例如,輸入cd C:\Program Files (x86)\AOMEI Partition Assistant Pro Edition 6.6(根據你的版本號修改)然後按Enter。
2. 輸入:partassist.exe /fmt: F /fs: ntfs /label: External 並按Enter。這意味著將分割區F格式化為NTFS,並指定分割區標籤為External。
3. 在使用者帳號控制彈出對話框中點擊“是”。格式化將在短時間內完成。然後,輸入exit離開CMD。
說明: */fmt: format;跟著分割區代號或磁碟機代號。 */fs: file system;可跟著fat16、fat32、exfat、ntfs等。 */label:選擇設定選定驅動器的新分割區標籤。 有關更多命令行操作,請訪問AOMEI Partition Assistant CMD。
上述關於如何修復RAW硬碟為NTFS的解決方案實際上指出了如何成功地將硬碟RAW轉NTFS檔案系統。無論是在Windows的磁碟管理器中、Diskpart還是第三方軟體AOMEI Partition Assistant,目的都是使RAW硬碟再次可用。在進行硬碟格式化後,你可以將作業系統移到新的硬碟或將分割區複製到新的磁碟來存儲資料。倘若您誤刪任何資料,都可以通過AOMEI Partition Assistant“復原資料”功能對其進行還原。如果您是Windows Server使用者,請使用AOMEI Partition Assistant Server版本。