某個磁碟機代號消失?無法在磁碟管理中更改硬碟代號?別擔心,本文將為您介紹如何高效解決磁碟機代號相關問題。
磁碟機代號是電腦上所有磁碟機的字母識別字,例如內部硬碟、光驅、SD卡和外部USB。如果一個磁碟機丟失了磁碟機代號,您將無法直接訪問其中保存的檔案,所有依賴該磁碟機代號的程式都無法正常執行。
通常,Windows 會為其自動檢測到的每個磁碟機配置磁碟機代號。在磁碟管理中,特定情況下,您可以手動配置磁碟機代號。下面是一則真實案例:
“我剛剛從 Windows 7 專業版升級到 Windows 10 專業版,我的許多磁碟機代號都發生了變化。因為我無法從Window內建磁碟管理中選擇我需要的字母,致使我使用也沒辦法將這些磁碟機代號改回原樣,只有I、L、M、N、P、Q、R、S、T 和 V是可用字母。我想要修復這個問題,但是我不想花費大量的時間重新配置我的程式,最終又只能配置一個新的磁碟機代號。”
為字母 D 不可用,導致此用戶無法無法在磁碟管理中更改硬碟代號。磁碟機代號消失的問題究竟是怎麼回事?
如果您發現磁碟管理中的可用磁碟機代號列表中缺少某個磁碟機代號,則可能是由於:
♣ 對於外部硬碟磁碟機,你有永久配置的磁碟機代號,儘管該磁碟機已被移除,但該字母仍保留給該磁碟機。 ♣ 磁碟機代號被隱藏的可移動裝置或DVD/CD-ROM 佔用。
要修復磁磁碟機代號消失的問題,您可能需要在登錄檔中進行一些修改。以下是詳細步驟:
1. 按“Windows + R”組合鍵打開“執行”對話框,鍵入regedit並點選“確定”打開登錄編輯程式。
2. 按照以下路徑展開左側視窗中的條目:
電腦\HKEY_LOCAL_MACHINE\SYSTEM\MountedDevices
3. 右擊所需磁碟機代號的裝置,點選“重新命名”,將字母更改為任何其他未使用的字母釋放當前字母。
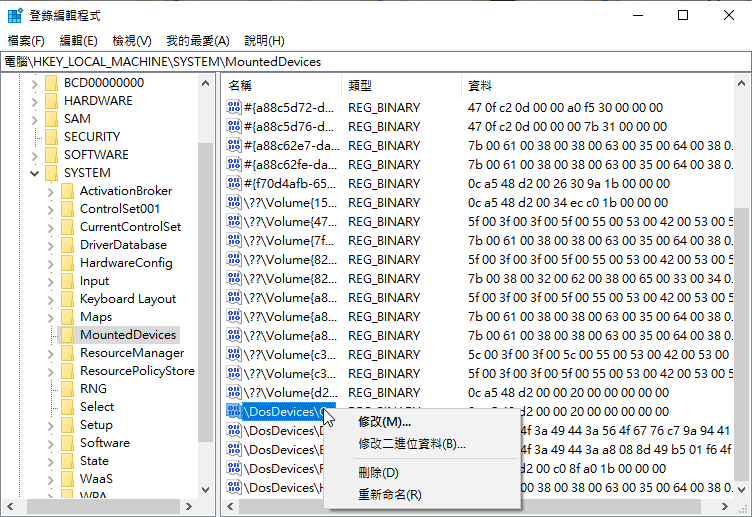
4. 關閉登錄編輯程式並重新啟動電腦。
重新啟動後應釋放了原始的磁碟機代號。接下來要做的是根據需要將釋放的字母配置給磁碟機。
釋放了原始的磁碟機代號後,下面我就為您介紹如何使用免費的磁碟管理工具,幫助您快速更改磁碟機代號,整個過程只需三步,1分鐘就能全部搞定。
AOMEI Partition Assistant Standard(傲梅分區助手標準版)作為一款免費的磁碟管理工具,它不僅可以幫您更改硬碟代號、隨身碟代號,還可以更改分割區區類型 ID。它支援所有 Windows PC 作業系統,如 Windows 11/10/8.1/8/7/Vista/XP。現在,您可以進入AOMEI下載中心或直接點擊下方下載按鈕,免費下載並安裝AOMEI Partition Assistant Standard,然後按照以下步驟更改磁碟機代號:
步驟 1.安裝並啟動AOMEI Partition Assistant Standard,右擊要配置磁碟機代號的分割區,選擇“進階”——“變更磁碟機代號”。
步驟 2.點選“新的磁碟機代號”右側方框,在字母表中選擇您想要使用的代號,然後點選“確定”。
步驟 3.點選“ 套用 ”執行操作。
當您遇到 Windows 11/10/8/7 中磁碟機代號消失的問題時,您可以使用登錄編輯程式釋放原磁碟機代號。要為特定磁碟機配置磁碟機代號,您可以使用免費的磁碟管理工具AOMEI Partition Assistant Standard。您可以升級到AOMEI Partition Assistant Professional(專業版)享受更多的功能,如MBR和GPT之間的系統盤轉換,擦除SSD,遷移作業系統到SSD或HDD等。如果您是Windows Server使用者,請使用AOMEI Partition Assistant Server(伺服器版)。更多磁碟或分割區相關問題,請回到頁面頂部點擊Daisy進入作者頁查看喲!