Windows 11 BIOS設定還支援傳統BIOS嗎?我可以從Legacy升級Windows 10 到傳統Windows 11 嗎?立即閱讀本文以獲取更多詳細資訊!

Windows 11 的硬體需求討論已經成為熱門話題一段時間了。許多牛逼的使用者探索了許多方法,以使舊型電腦和不符合標準的電腦能夠使用 Windows 11。在微軟宣佈 Windows 11 升級需要一些較新的設定後,一些僅支援傳統 BIOS 的使用者開始感到沮喪。
Windows 11 BIOS設定支援傳統BIOS嗎?這個問題使許多Windows使用者感到緊張,因為他們的電腦只支援傳統 BIOS。因此,在本文中,我們收集了關於這個問題的所有你想知道的資訊。
首先,我們可以肯定地告訴你,Windows 11 不支援傳統 BIOS,即使你在傳統 BIOS 的電腦上安裝了 Windows 11,你也無法在未來升級到新版本,而且因為你改變了一些安裝檔案的設定或者在安裝過程中繞過了一些硬體檢查,所以這個選擇也會增加系統崩潰的風險,
BIOS 是一個存儲在 BIOS 晶片中的程式,用於電腦硬體的自檢、CMOS 設定、作業系統的啟動、提供硬體 I/O 和硬體中斷。在完成 POST 自檢之後,BIOS 將根據系統 CMOS 設定中的啟動順序搜索有效的啟動驅動器,讀取作業系統的啟動記錄,然後將系統控制權轉移到啟動記錄上,並完成系統的啟動。
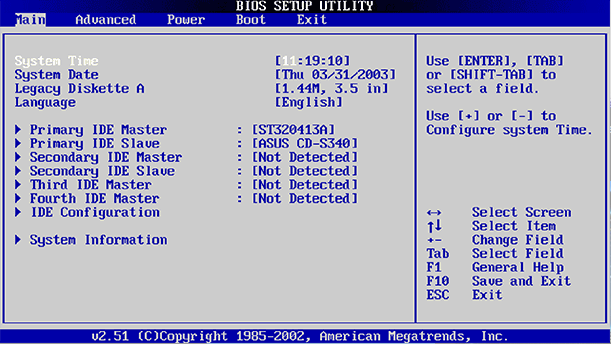
儘管 BIOS 是電腦開機啟動的不可或缺的一部分,但自出現以來,其概念和執行方式一直沒有改變。即使 BIOS 具有 USB 裝置支援、PnP(即插即用)支援等功能,但這並不徹底改變 BIOS 的本質。為了容納這些舊技術,Intel 必須在多代處理器中保留 16 位實模式。
因此,Intel 在 2001 年開發了全新的 Itanium 處理器,引入了全新的 EFI。EFI 和後來的 UEFI 得到了蓬勃發展,成為新一代電腦的主要預啟動環境。
EFI 是一個由模塊化、高階語言(主要是 C 語言)構建的小型系統。與 BIOS 一樣,它主要在啟動過程中完成硬體初始化,但它直接使用加載 EFI 驅動程式的方法識別系統硬體並完成硬體初始化。
當 EFI 發展到 2.0 版本時,EFI 不再屬於 Intel,而是屬於國際組織統一 EFI 論壇。2.0 版本後,EFI 更名為 UEFI。UEFI 應用了一個獨特的功能,即 Secure Boot(安全啟動)。啟用 UEFI 安全啟動後,主機板將根據 TPM 晶片記錄的簽名來判斷硬體,只加載符合認證的硬體驅動程式(Windows 11 需要 TPM 2.0)。
由於 UEFI 需要 EFI 驅動程式來識別系統硬體資訊並完成初始化,而 EFI 驅動程式只出現在具有 GPT 分割樣式的磁碟上,UEFI 不能使用 MBR 磁碟作為系統磁碟。此外,相較於MBR,GPT 分割樣式具有更多優勢,如可用容量(大於 2TB)和分割數量(128 個分割)。Windows 11 建議更多使用者選擇 GPT 分割表而不是 MBR。
因此,如果您希望在BIOS電腦上安裝Windows 11,您需要檢查您的裝置是否支援 UEFI 模式,然後您應該使用 GPT 磁碟作為系統磁碟。如果您的裝置支援您將傳統 BIOS 更改為 UEFI 模式,您可以使用第三方軟體進行分割類型轉換而不會丟失任何數據。
AOMEI Partition Assistant Professional是您數據的可靠守護者。它是一個功能強大的磁碟和分割管理工具,適用於 Windows 11/10/8/8.1/7/XP/Vista 作業系統使用者。您可以按照簡單的步驟在不丟失存儲在磁碟上的數據的情況下進行磁碟轉換。
第1步. 啟動AOMEI Partition Assistant Professional。看到主介面後,右鍵點擊要更改的 MBR 磁碟,然後選擇“轉換成GPT磁碟”。
第2步. 點選“確定”,您將返回主介面。
第3步. 您需要點選工具欄上的“套用”才能執行任務。
在成功將磁碟轉換為 GPT 後,讓我們進入下一部分。
根據主機板製造商的不同,從一種模式切換到另一種模式的過程也會有所不同。請參閱不同主機板的手冊。
步驟 1:重新啟動您的電腦,按 DEL 鍵或 F2 鍵或特定鍵進入 BIOS。通常,啟動模式位於「啟動」選項卡下,選擇此選項卡,禁用傳統模式,啟用 UEFI 模式。
步驟 2:按下「F10」保存您的設定並退出 BIOS。
然後,您的電腦就滿足 Windows 11 中的 UEFI 要求了。
Windows 11 不支援傳統 BIOS,我可以從 Windows 10 升級到 Windows 11 嗎?不能。但是,您讀完本文後已經知道如何解決這個問題了,對吧?AOMEI Partition Assistant 不僅可以進行分割樣式的轉換,還可以遷移作業系統、轉移程式、克隆磁碟和分割...探索更多靈活管理您的裝置的功能!
如果您是Windows Server使用者,請使用AOMEI Partition Assistant Server版本。如果你想在一家公司內無限制使用,或是向使用者提供可計費的技術支援服務,請放心使用AOMEI Partition Assistant Technician!如果您在使用過程中有任何問題或建議,都可以通過support@aomeitech.com聯絡我們。