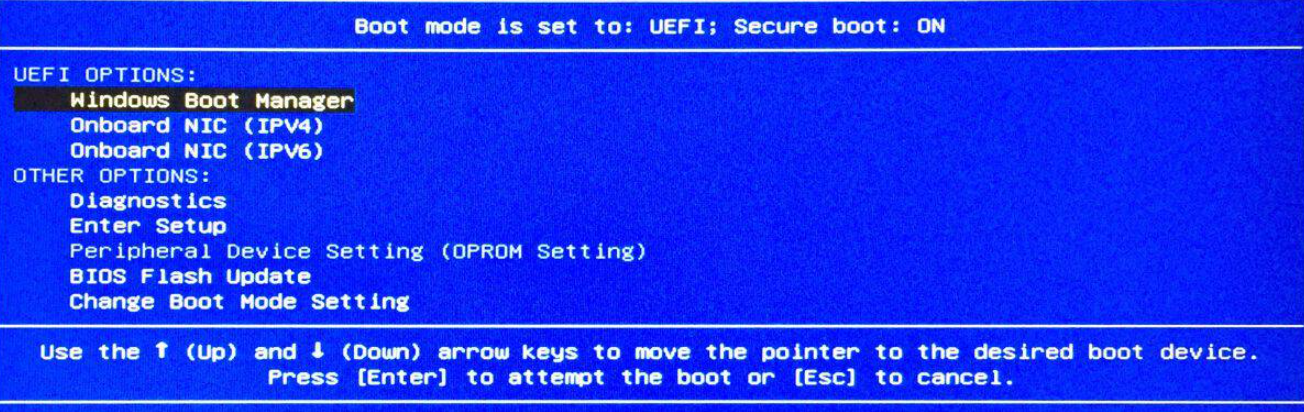Alienware BIOS 開機選單設定是什麼?
本文我們將探討 Alienware 電腦上的BIOS開機選單。如果您想停用Windows Boot Manager,也可以在本文中找到詳細的教程。
關於Alienware BIOS開機選單
Alienware是戴爾公司的子公司,以生產高性能的遊戲筆記型電腦和桌上型電腦而聞名。這些強大的機器通常配備了進階的BIOS設定,包括開機選單(Windows Boot Manager······),這在管理開機過程中起著重要作用。
BIOS(基本輸入/輸出系統)是在電腦啟動過程中初始化硬體元件的韌體。BIOS 的基本功能包括開機選單選項,這些選項可決定電腦查找可啟動作業系統或裝置的順序。BIOS 開機選單是筆電開機後運行的第一個程式,負責初始化硬體元件,並為系統加載作業系統做好準備。
對於Alienware使用者來說,還是有必要訪問和理解Alienware BIOS設定。BIOS開機管理員優化開機過程,確保您的筆電快速啟動,最大程度減少停機時間,讓您更快地進入工作。
如何訪問Alienware BIOS
要訪問Alienware BIOS及其開機管理員選項,請按照以下步驟進行。
步驟1. 完全關閉您的Alienware電腦。
步驟2. 打開電腦並在啟動過程中重複按下BIOS訪問鍵。這個鍵可能因您的Alienware型號而異,但常見的鍵包括F2、F12或Delete。請檢視您的電腦手冊或Alienware網站以獲取具體的鍵。
注意:這是Alienware裝置的常見BIOS鍵。
★ 對於Alienware Aurora R9和R10:按F2
★ 對於Alienware Area-51m R2:按F2
★ 對於Alienware m15 R3和m17 R3:按F2
★ 對於Alienware Area-51m R1:按F2
★ 對於Alienware m15 R2和m17 R2:按F2
步驟3. 一旦進入Alienware BIOS設定,導航到開機選單。根據Alienware型號,BIOS介面可能有所不同,但通常在“Boot”(開機)或“Boot Configuration”(開機配置)部分下找到,Windows Boot Manager設定。
Alienware BIOS開機選單有哪些?
在Alienware BIOS介面中,您可以找到以下Alienware BIOS性能選項。請選擇目標選項進行操作。
▶ Boot priority——開機優先順序
Alienware BIOS設定中的開機優先順序設定決定電腦查找可開機裝置的順序。您可以將主要開機裝置設定為硬碟、外部USB裝置、DVD/CD-ROM裝置或其他連接裝置。
▶ UEFI boot vs. Legacy bootUEFI——開機 vs. 傳統開機
許多現代Alienware電腦使用UEFI(統一可延伸韌體介面),而不是傳統的傳統BIOS。UEFI提供了一些優勢,例如更快的啟動時間和對更大存儲裝置的支援。在開機管理員選項中,您可能會找到一個設定,用於選擇UEFI和傳統開機模式之間的選項。
▶ Secure boot——安全開機
安全開機是一個功能,它防止未經授權的作業系統或開機加載程式在啟動過程中加載。旨在增強系統安全性,防止惡意軟件攻擊。然而,在某些情況下,您可能需要停用安全開機才能安裝某些作業系統或驅動程式。
▶ Network boot——網絡開機
Alienware BIOS開機選單可能包括網絡開機,允許電腦從網絡服務器開機。這在企業環境中常用於遠端作業系統安裝或維護。
▶ Overclocking and BIOS Boot Manager——超頻和BIOS開機管理員
超頻是將筆電性能提升到超出原廠設定的過程。它可以提高遊戲性能,但如果操作不當,可能會導致過熱和穩定性問題。Alienware筆電提供BIOS設定,允許使用者控制超頻參數。
▶ Updating BIOS and Boot Manager——更新BIOS和開機管理員
BIOS更新通常包括錯誤修正、性能改進和安全補丁。定期更新BIOS可確保您的筆電運行在最佳狀態下。在更新BIOS時,請仔細遵循製造商的說明。不正確的BIOS更新可能會對筆電造成不可逆轉的損壞。
▶ BIOS recovery options ——BIOS恢復選項
在罕見情況下,BIOS更新可能失敗,導致系統無法啟動。大多數Alienware筆電都有BIOS恢復選項,可幫助您將筆電恢復到正常工作狀態。常見的恢復方法包括使用恢復USB裝置或在啟動期間使用特定的鍵組合。請參考筆電的手冊或Alienware網站以獲取詳細的恢復說明。
▶ Customizing Boot splash screen——自訂開機開機畫面
使用Alienware筆電,您可以自訂開機開機畫面,為遊戲體驗增添獨特的風格。
▶ Resetting BIOS to default——恢復BIOS至預設設定
如果您的筆電的BIOS配置出現問題,將其恢復到預設設定可能會解決許多問題。
深度閱讀:如何在Alienware上停用Windows Boot Manager
雖然Windows Boot Manager有助於使用者優化開機過程,但在某些情況下,使用者需要停用 BIOS開機選單,例如僅在電腦上安裝一個系統,防止雙系統啟動等。正如我們都知道的,通過BIOS/UEFI管理Alienware筆電的開機選單非常繁瑣耗時。進入BIOS/UEFI所需的具體鍵在不同型號的電腦之間有所不同。對於沒有太多電腦經驗的人士來說,按下特定鍵來停用開機選單,並手動指定或變更開機順序,是一項具有挑戰性的任務。
AOMEI Partition Assistant Professional提供了一個超讚的解決方案,其“UEFI管理工具”功能可以高效管理開機選單。現在,無需手動進入BIOS或處理複雜的開機項目修改,使用者可以輕鬆地變更開機順序,刪除、備份、恢復和刷新他們的EFI/UEFI BIOS開機選單。這個節省時間的功能有效地簡化了管理開機選單的過程。
現在,您可以直接點擊下方下載按鈕,免費下載並安裝AOMEI Partition Assistant Professional試用版,然後按照以下步驟執行操作。
在進行以下操作之前:
✿ 在使用此功能之前,請確保您的系統磁碟是GPT格式。如果目前是MBR格式,您需要先將磁碟轉換成GPT格式,使UEFI BIOS開機選單正常工作。
✿ AOMEI Partition Assistant Professional在管理UEFI BIOS開機選單上,還有更多操作。
第1步. 安裝並啟動AOMEI Partition Assistant。點擊“工具”——“UEFI管理工具”。
第2步. 從替代的啟動項中啟動,然後點擊“Windows Boot Manager”。選擇右側的“刪除”按鈕。
第3步. 成功刪除Windows Boot Manager後,您可以選擇立即通過點擊“立即重新啟動”來重新啟動電腦。重新啟動後,您將注意到Windows開機管理員已成功停用在Windows 10 BIOS中。
結論
總之,Alienware BIOS開機選單在設定您的遊戲筆電或桌上型電腦的開機過程中起著至關重要的作用。瞭解如何訪問和操作這些設定,使您能夠優化開機順序,以滿足您的具體要求。
此外,當您想要在Alienware筆電上停用Windows開機管理員時,AOMEI硬碟助手可以幫助您輕鬆解決。除了提到的工具外,它還可以幫助您進行配置可用空間、電腦清理、數據恢復、重設Windows密碼等其他功能。
順便提一下,AOMEI Partition Assistant有不同版本供不同的使用者使用。對於家用使用者來說,AOMEI Partition Assistant專業版是一個不錯的選擇。對於企業使用者,您可以嘗試使用AOMEI Partition Assistant Unlimited(無限版),該版本支援同一公司的無限臺電腦使用。此外,您還可以使用AOMEI Partition Assistant Technician(技術員版本)向客戶提供收費的技術服務。如如果您想在Windows Server 2022、2019、2016、2012(R2)、2008(R2)或2003上應用它,請使用AOMEI Partition Assistant Server版本。請根據您的需求選擇適當的版本。