This article introduces three ways to resize NTFS partition without loss of data with the help of a powerful partition manager.
NTFS (New Technology File System) is the standard file system applied by the Windows NT operating system, including its advanced versions - Windows 2000, Windows XP, Windows Server 2003, Windows Server 2008, Windows Vista, Windows 7, Windows 8, and Windows 10. NTFS is superior to the FAT file system in performance, extendibility, and reliability; therefore, NTFS is well received as the top choice of the file system for Microsoft's Windows operating systems.
In Windows Vista or later versions like Windows 7, Windows 8, Windows 10, and Windows Server 2008, it's easy to resize NTFS partition by built-in Disk Management utility; here introduce the procedure in detail, we set Windows Vista as an example:
1. Right-click on "My Computer" and select "Management", In the Computer Management then click "disk management". Disk Management shows the detailed condition of all available partitions and disk drives. There is the C: and D: and free space on the Disk 0. look at this screen:
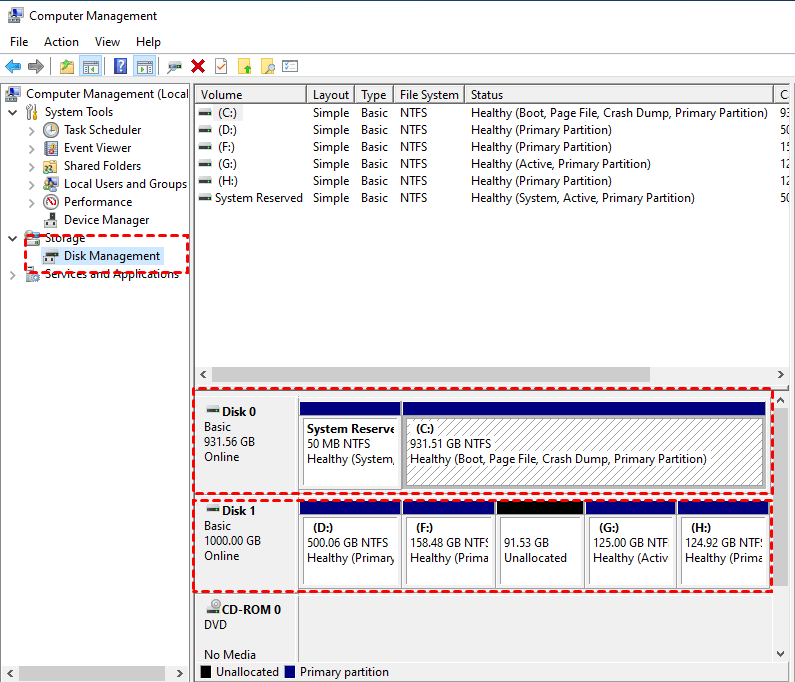
2. Right-click on any partition that you wish to resize, and select either Extend (to enlarge the size) or Shrink (to reduce the size) according to your requirements.
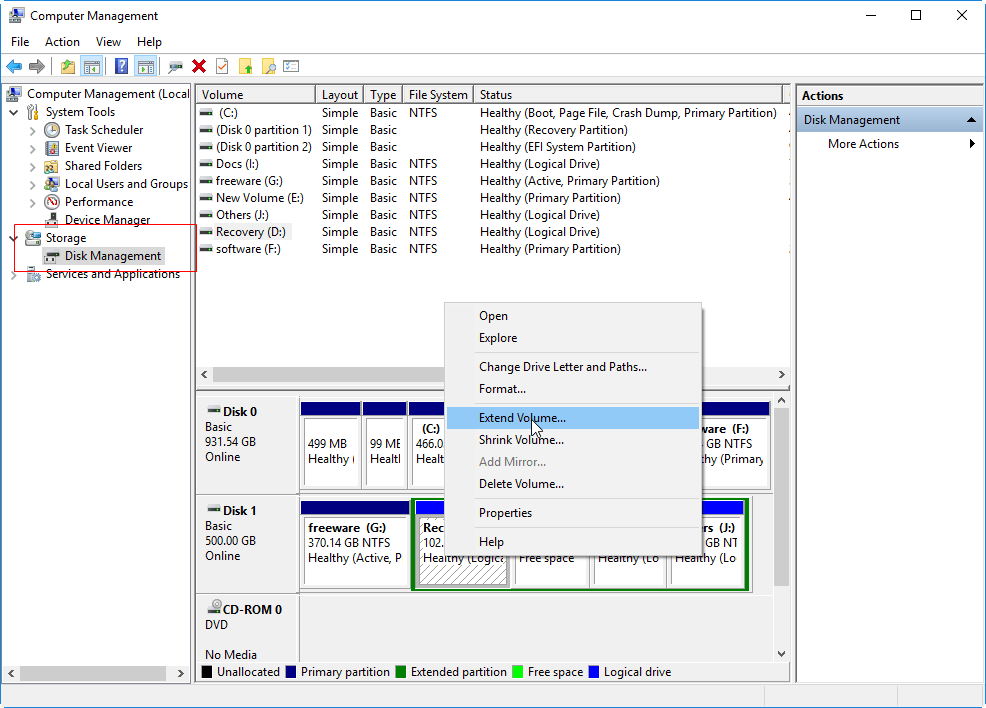
Note: because there is an unallocated space nearby the D: drive, so the "Extend Volume…" option in the right-shortcut menu is available.
3. Select the "Shrink Volume…" and will open the following windows, you can input the amount of space to shrink, remember that cannot exceed the size of available shrink space. (Attention: system partition just supports shrinking the partition to one half at most.)
Please click the "Shrink" button to execute the operation. Windows Vista will reduce the size of the partition online immediately.
4. Right-click the C: partition, in the shortcut menu the Extend Volume is grayed out as following show. The main reason is that there is no unallocated space next to the C: partition, so you have to use other software like AOMEI Partition Assistant Standard, the helpful Windows partition manager to change the location of unallocated space and extend the C: partition.
You can use the Diskpart.exe utility to manage disk partition in a command line (CMD). For an NTFS partition or volume, it can extend by incorporating unallocated space into an existing NTFS volume with preserving the data. Here you can start with the following steps for how to resize NTFS partition by the DiskPart.exe.:
Click Start and type "CMD", then press Enter.
In the command line prompt input: DISKPART.exe.
Type "help" to show its help information.
First, use "select" to choose the right partition that you prefer.
Execute the "extend" command.
Note:
1. System partition can not be resized by the Diskpart.exe command.
2. If there is no adjacent unallocated space behind the target partition, the Diskpart.exe command also can not work like Windows Disk Management.
AOMEI Partition Assistant Standard can resize both NTFS and FAT32 partitions and ensure 100% data security at the same time. The operations can be realized through a few clicks and moves of the mouse. Here, we show you the procedure to extend NTFS system partition.
Step1. You need to download AOMEI Partition Assistant Standard and launch it. In main interface, it shows you local disk information.
Step2. If you want to extend C: drive NTFS partition, there must be some unallocated space, therefore, right-click on D: NTFS partition and select "Resize/Move Partition". Drag the left slider bar rightwards to free up unallocated space. Then click OK. You will see unallocated space behind C drive.
Step3. Right-click on C: NTFS partition and select "Resize Partition". Then drag the right slider bar rightwards to merge the unallocated space and click OK.
Step4. You will see C drive is 291.45GB (before the operation C drive is 51.86 GB). Then click Apply.
To sum up, the 3 methods show their clear special features. However, how many of our computer users are proficient with computer operations such as Windows Disk Management or DiskPart.exe command line? What's more, if your system is Windows XP, 2000, 2003, disk management even never supports resizing NTFS partition.
This software supports Windows 10/8/7/XP system and offers a simpler and more flexible way than Windows built-in tool. Excitingly, it also supports resize BitLocker partition. If you are using Windows Server 2003 and 2008 or you want to perform more advanced operations, select an appropriate version of the Partition Assistant (such as AOMEI Partition Assistant Professional Edition and AOMEI Partition Assistant Server Edition). Furthermore, this software has many other features which can help you safely merge partitions, convert MBR to GPT, windows to go creator. Stop hesitating! Try now to resize the NTFS partition.