by the help of AOMEI Partition Assistant, Merge Unallocated Space to C Drive has no risk of losing data. Step by step guide to merge unallocated disk space to C drive (system primary partition) in Windows Server 2000/2003/2008 and Windows 7/Vista/XP without data loss.
Have you ever encountered such a problem that you cannotmerge unallocated space to C: drive? Imaging you has a Windows Server 2008 R2 Enterprise whose Disk capacity is 116GB. It is divided into C: drive and D: partition. The former contains system and boot files while the latter includes data of user. Now you want to extend C: drive due to its running out of space. There happen to be a large amount of free space in D: partition. You can shrink D partition to generate 30GB unallocated space with the help of the built-in disk management. What a pity, you will find the “Extend Volume” grayed out when you are right-clicking C: drive. So, how can we merge unallocated space to C: drive on earth?

In fact, the "Extend Volume" function is available only the unallocated space is contiguously on the right side of the partition which you would like to extend. That’s why you fail to "Extend Volume".
In order to solve this problem, here come two solutions:
Solution 1:Merge unallocated space to C drive with AOMEI Partition Assistant.
Partition Assistant is professional, which enables you to merge unallocated space without losing any data. It also allows you to resize, move and create partition, etc.
As for step-by-step instructions illustrated on how to merge unallocated space to C drive, please check the reference here.
Merging unallocated space to C drive with Partition Assistant software can be really very easy. There are Pro Edition, Server Edition, Unlimited Edition and Technician Edition available for different operating systems. You can free download Partition Assistant demo version to have a try before you buy full edition.
Solution 2: Merge unallocated space to C drive withDisk Management snap-in after backing up D partition and deleting it.
Step 1: Make data and files of D partition backup.
Step 2: Open Disk Management by Right-clicking "Computer" -> "Manage" -> "Storage" successively.
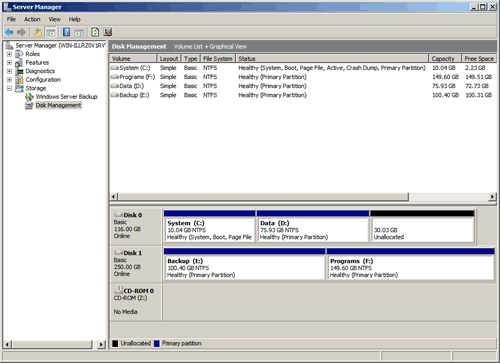
Step 3: Right-click on D partition and select "Delete Volume".
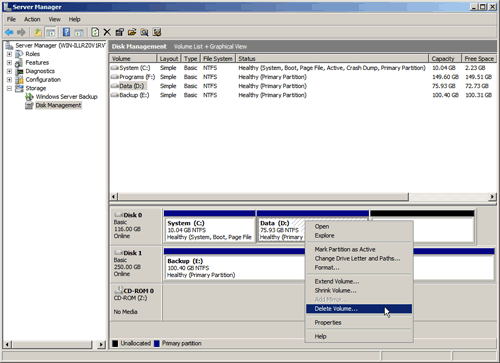
Step 4: Then, a block of unallocated space behind C drive appears. Select "Extend Volume" after Right-clicking C drive. Merge unallocated space to C drive with the help of the "Extend Volume Wizard".
Comparing two methods, Partition Assistant is more convenient with high safety. So, merging unallocated space to C drive by using AOMEI Partition Assistant can be a good choice.