How to add existing unallocated space to partition without losing data.The way to add unallocated space without deleting partition
Scenario: My OS is Windows Server 2008 R2. The C drive which contains system, boot and primary files is almost running out of space while the D drive has much free space. In order to extend C partition, I want to move unused space of D partition to it. However, I could only shrink D drive to generate some space and failed to add it to system partition. I am unwilling to delete D partition. How can I achieve my goal without deleting?
Turn to the Internet, it’s easy to find the answer. Due to the flaw of the built-in Disk Management, extending function only works when there is adjacent space right behind the system partition. However, it’s impossible to obtain such kind of unallocated space because of its lacking function- move partition. The only method to create the nearby space is to delete the D drive, which makes it become the unallocated space. So, backing up D drive before hand is of great importance. But it’s time-comsuming and risky indeed. Therefore, using Partition Magic software seems more effective and safer. Norton Partition Magic and Partition Assistant Server Edition are alternatives.
It is generally accepted that Partition Magic is the earliest partition software. Unfortunately, it doesn’t work in Windows 7/Vista as well as Windows server. By contrast, Partition Assistant Server Edition inclines to be more perfect. To illustrate how to add unallocated space to C partition without deleting orformatting partition, let’s just take Windows 2008 as an example. (Tips: Please refer to how to allocate free space if no unallocated space exists)
Step 1: Launch Partition Assistant Server Edition. All disk partition and unallocated space display as below.
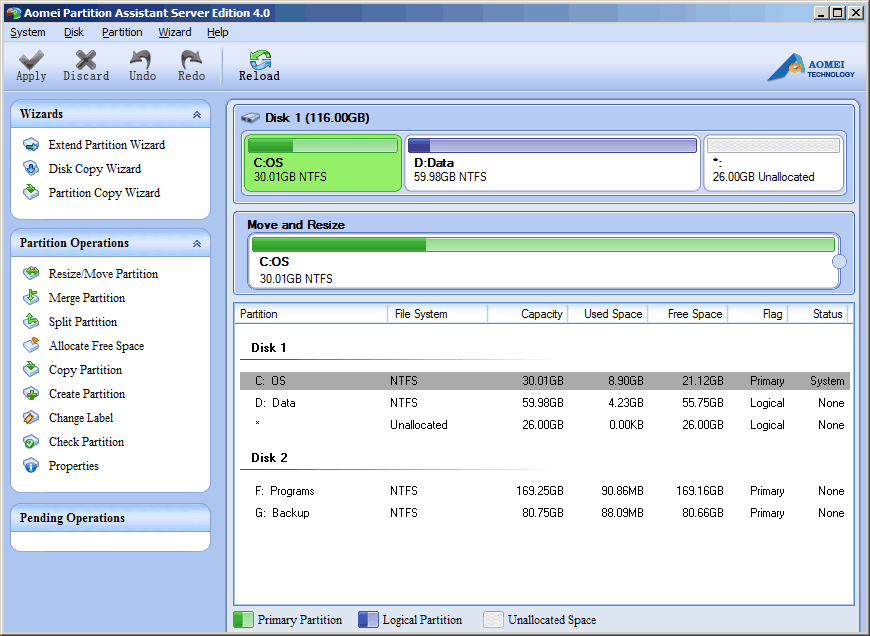
Step 2: Select C drive. Right click it, choose “Advanced” and select “Merge Partition”. (Right click on unallocated space is also OK)
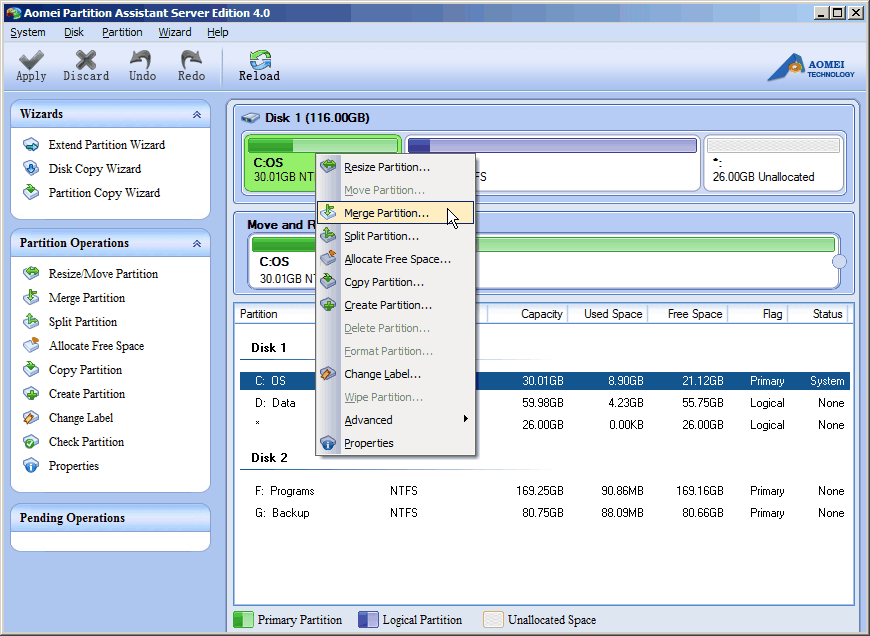
Step 3: In the pop-up window, select C drive and the unallocated space that you want to be added)
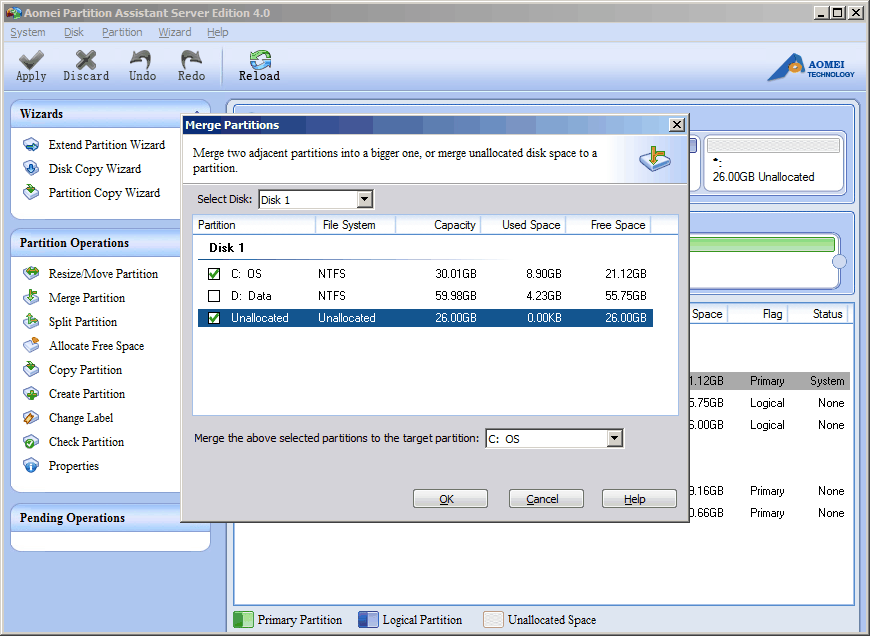
Step 4:Click “Ok”. You can preview the unallocated space that has been added to C drive. Please click “Apply” on the tool bar to save the change
Just several clicks, you can add more unallocated space to existing partition without deleting or formatting. What’s more, Partition Assistant Server Edition also enables you to resize/move partition, merge adjacent partitions, split partition, copy partition and copy disk, etc. Before you buy the full version, you can download thefree Partition AssistantServer Trial Version to have a try.
Tips: For enterprise users, Unlimited Edition can be a good choice to save much money. That’s to say, you can install it on multiple computers within your company. Therefore, maximizing the work efficiency on one hand and minimizing the management cost on the other hand. .