Are you struggling with various startup problems? In this post, you will learn several effective ways to repair Windows Boot Manager and BCD issues on Windows 10.

Windows Boot Manager is software in Windows operating systems designed to initiate the boot process, including loading the operating system and reading the settings stored in the BCD to guide the computer to start up.
BCD (Boot Configuration Data) is a database that preserves important information about the system’s boot configurations, providing the Boot Manager with essential details to initiate the OS.
If either of them becomes corrupted or misconfigured, the system may encounter errors while starting up or directly refuse to boot, leaving you locked out of your device. Don’t worry! This guide will provide several approaches to repair Windows Boot Manager and boot BCD errors on Windows 10. Keep reading it to save your failed device now!
When Windows Boot Manager or BCD becomes corrupted or missing, the system will fail to function properly. Looking for possible ways to repair them? This is the section for you! Here are several easy and efficient solutions to restore your failed system.
Windows provides a tool called Startup Repair to diagnose and fix common issues that stop Windows from starting up correctly. It can resolve issues with bootmgr files and the boot sector, and it also includes repairing BCD errors. Follow these steps to repair Windows Boot Manager and BCD on Windows 10:
Step 1. Create a bootable USB on a functional device, then plug it into the malfunctioning computer.
Step 2. Turn on your computer and press F1, F2, F12, DEL, or other function key repeatedly to enter the boot menu. Then set it to boot from the USB drive.
Step 3. Select a language, a time, a currency, and a keyboard or another input method, then click Next.
Step 4. Choose Repair your computer at the bottom left corner.
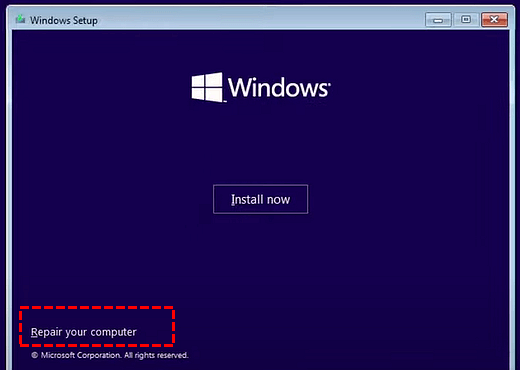
Step 5. Select Troubleshoot > Advanced options > Startup Repair to enable this tool.

Step 6. Select your account, type in the password if necessary, and click Continue to detect and fix problems that may affect your system.
If the method mentioned above doesn’t work for you, consider using the bootrec.exe command-line tool to repair issues that prevent Windows from starting, such as corrupted MBR, damaged boot sectors, or BCD errors. Here’s how to perform a Boot Manager and BCD boot repair on Windows 10:
Step 1. Select Command Prompt under the Advanced options.
Step 2. Type bootrec.exe /fixmbr and press Enter to repair the Windows Boot Manager.
Step 3. Type bootrec.exe /fixboot and press Enter to repair the boot sector.
Step 4. Type bootrec.exe /rebuildbcd and press Enter to rebuild the Boot Configuration Data.
Step 5. Exit the Command Prompt and restart your computer.
Additionally, you can repair Windows Boot Manager by making targeted adjustments to its settings. With this method, you can address issues such as missing or corrupted boot entries, incorrect boot orders, or misconfigured boot priorities. Here’s how to repair Boot Manager on Windows 10:
Step 1. Click Command Prompt to load it.
Step 2. Type bcdedit /? and press Enter to see the commands available for editing.
Step 3. Type bcdedit /? default and press Enter to set the default boot entry.
Step 4. Exit the Command Prompt and restart your computer.
Repairing Windows Boot Manager and BCD errors can be challenging for users who are not familiar with commands. Additionally, some users may encounter errors when creating a recovery drive, such as failing to access the Windows Repair Environment.
To avoid complex commands and reduce the risk of errors, it is recommended to try AOMEI Partition Assistant, a strong partition program and disk management expert, to resolve various boot issues.
When your computer fails to boot correctly, this software enables you to create a bootable USB drive effortlessly. By connecting the drive to your faulty device, your system can reboot successfully and automatically perform a scan for boot errors. Simply choose the issues that you want to fix and click the Repair button, and then your computer will restore to full functionality.
Repair Windows Boot Manager and BCD issues using AOMEI Partition Assistant:
Step 1. Download and install AOMEI Partition Assistant on a working PC and connect a USB drive to it.
Step 2. Launch the software and select Recover > Boot Repair.
Step 3. Click the create a bootable disk option to create a WinPE boot repair drive.
Step 4. Connect the newly created drive to the computer that cannot function normally and set the USB drive as the primary boot device. This will enable your computer to boot and automatically load the Boot Repair tool to detect all boot issues.
Step 5. Once the process completes, you can see all boot entries on the interface. Select the boot entries you want to repair and click the Repair button.
Step 6. Once the repair is completed, remove the bootable disk and restart the computer from the original system drive.
This post presents three effective ways to repair Windows Boot Manager and BCD issues on Windows 10. To enhance the repair experience, we’d like to recommend AOMEI Partition Assistant to you. In addition to repairing boot issues, you can use this tool to upgrade hard disk without data loss, resize partition space, migrate installed apps, and more, keeping your computer in optimal condition.