If you need to know how to repair Windows 10 that won't boot and restore your PC and get it to start up again, this post will offer you some troubleshooting tips to help.
Many customers report that Windows 10 will not boot after an upgrade, or that they get a black screen at Windows startup or BSOD issue. While there might be a variety of reasons for this, we've identified the most prevalent causes of Windows 10 not booting.
1. Corrupted System Files: Essential files that help Windows start may be damaged or missing, causing the system to fail during boot.
2. Failed Windows Update: A recent update could have gone wrong or conflicted with existing settings, preventing the system from loading.
3. Boot Configuration Data (BCD) Problems: If the BCD, which tells Windows where to find the operating system, is corrupted or missing, the system can’t boot.
4. BIOS/UEFI Settings: Incorrect settings or an improper boot order in the BIOS/UEFI can stop Windows from booting.
5. Virus or Malware: Malicious software may have damaged system files or settings, causing the system to fail during startup.
Common cases when Windows PC won’t boot: Case 1. black screen or black screen boot loop A black screen at startup is often caused by display issues, such as problems with the monitor, cables, or the graphics card, where the system is running, but nothing is shown on the screen. Another common reason is corrupted or incompatible graphics drivers, which can prevent the system from properly displaying anything after an update.
Case 2. Blue screen or some errors Other possible causes include Windows trying to display on the wrong monitor in multi-screen setups or conflicts with startup programs. Users might see a “stop error” or a “blue screen” when Windows 10/11 won’t boot. Your PC will display a blue screen with the following text: Your computer has encountered a problem and must restart. Occasionally, BIOS or UEFI issues, like incorrect settings or outdated firmware, can also lead to a black screen during the boot process.
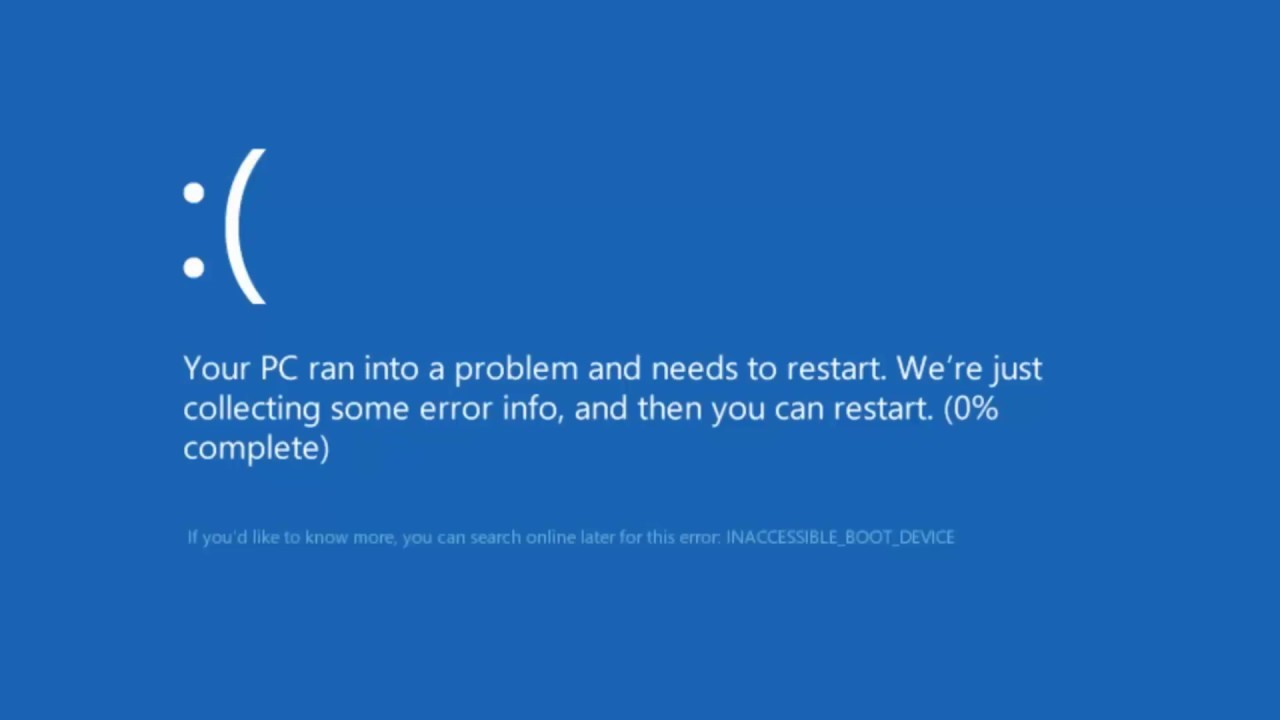
Since many reasons may lead to Windows 10 PC won't boot, in this part, we prepare some popular and efficient solutions to help you repair Windows 11 boot and fix Windows 10 won’t boot.
To get Windows 10 to start up, you might need to start it up in Safe Mode. Safe Mode lets you start up your computer with only the tools and programs it needs to run. This helps when trying to fix a problem because it lets you know if a third-party program or a bad setting causes the problem.
Step 1. You need to get to the Windows Recovery Environment (WinRE) to start Windows 10 in Safe Mode. Press and hold the power button three times in a row for at least ten seconds each time.
Step 2. The Troubleshoot screen will appear. Click on "Startup Settings" and then "Advanced options." You can turn on Safe Mode here in normal mode or while networking.
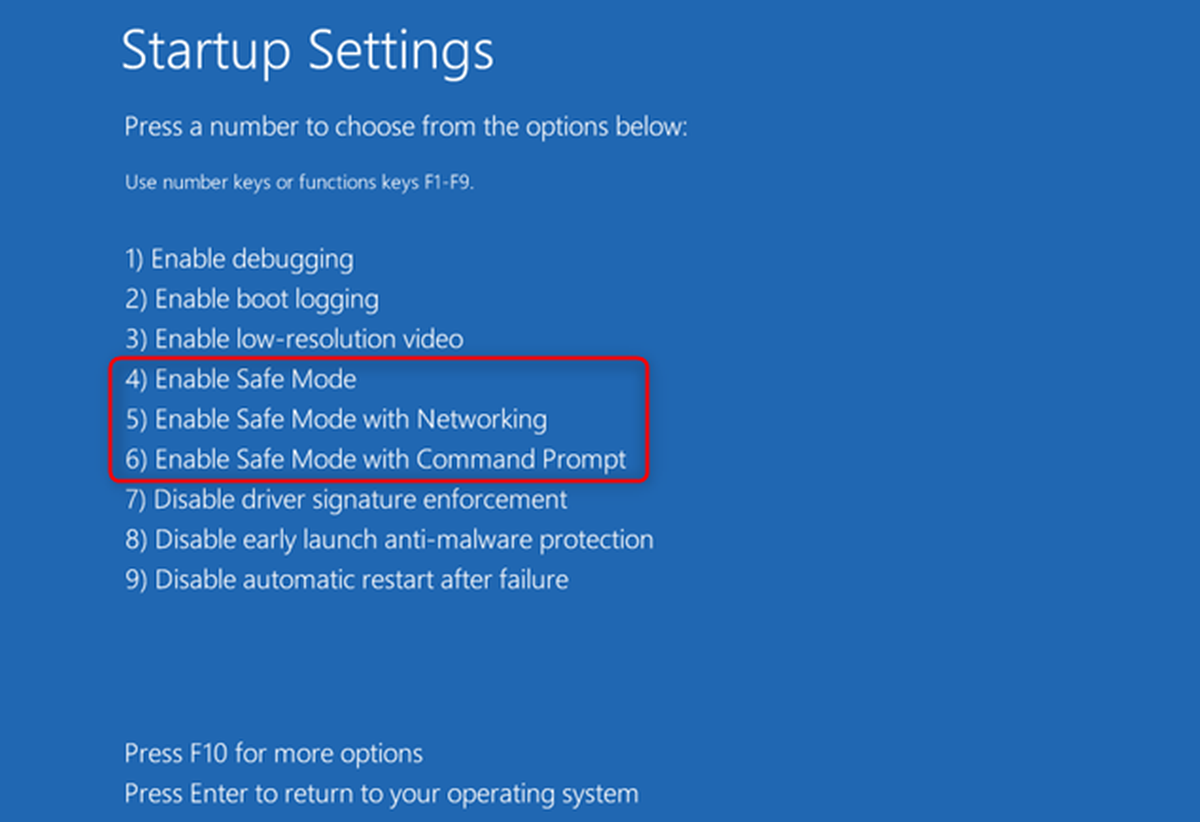
When you have done this, restart your PC and press F4 to boot into Safe Mode.
If your Windows 10 starting issue continues even after running in Safe Mode, it most likely has nothing to do with any extra program or personal Windows settings. In this situation, you ought to apply one of the other techniques described below.
Running the Windows Command Prompt will help you solve issues whereby Windows 10 won't boot or your laptop won't launch Windows 10 after update. There is more than one command you can try, you need to carefully type the orders and make sure typing correctly.
Opening the Command Prompt requires first entering the Recovery Environment. Turn on your PC, when seeing the manufacturer logo on the screen, hit the F11 or ESC critical numerous times. As you choose the Restart option from the power menu, you may also hold down the Shift key. This will raise an Options window.
Tip: If you can’t enter WinRE via this way, you can use Windows Installation Media, and boot into it, go through the language settings and click “Repair you computer”.
You need to type:
/FixMbr: If MBR corruption is the source of your strange Windows behavior, it creates a Windows-compatible MBR for the system partition.
/FixBoot: If a damaged boot sector disrupts your PC's normal operation, it writes a new boot sector to the system partition.
/RebuildBcd: If you want to rebuild the boot configuration store, scan all of the disks for installations and add the ones you want.
SFC, which stands for "System File Checker," is a built-in tool that can check Windows and fix data loss by replacing broken system files with a cached copy. You use this command line when Windows crashes or doesn't work right. When you type this code line, the scanning will start. After the proof process, the files may be fixed immediately, or the results of the scan will be shown.
Step 1. Open Command Prompt via the shown 2 ways.Type "sfc /scannow" and press ENTER.
DISM, which stands for "Deployment Image Serving and Management," is a program that can change, check, and fix system images. If damaged system images are the cause of your PC's normal problems, DISM can help you fix them.
One of its three features is CheckHealth, which can find any problems in a system image but not fix them. ScanHealth can look deeper for broken images, and RestoreHealth can scan and fix the system image files instantly.
Step 1. Open Command Prompt. Type "DISM /Online /Cleanup-Image /RestoreHealth" and press Enter. Wait for the scanning and repairing to complete.
RestoreHealth fixed Windows properly. If DISM connects you to the Windows update server after the process, you will need to get new images online and replace the ones that were broken.
In Windows\System32, Rstrui.exe is the file that runs System Restore. If your Windows has a big problem that needs to be fixed, System Restore is the best tool you can use.
But restoring system will return your system to a state you choose, and it will not remember any data you didn't back up at that point.
Step 1. Open Command Prompt. Type "rstrui.exe". Press Enter.
Step 2. Click Next to enter System Restore.
Step 3. Choose a restore point. And when you finish the steps, click Finish and check if your Windows is repaired.
When the computer detects a startup problem, the Windows Startup Repair program will quickly find the most common issues. One of these tests is looking at the startup log files.
Step 1. Power system on, before you see Windows loading screen, press the power button again to power the system off.
Step 2. Repeat this operation 3-5 times. And the Startup Repair tool should be awakened.
Or use the Windows Installation Media and follow the same steps for accessing CMD, to enter option window.
Step 3. Choose Startup Repair.
The error "Windows startup repair not working" does happen from time to time, even though Windows has a reliable tool to help users when their computer won't boot up normally. You can't use Startup Repair to fix your OS when this problem shows up.
AOMEI Partition Assistant Professional will work for you in this case. The start Repair tool in this tool checks for and fixes different start problems. Its user-friendly design will help you get through the repair process without any help from a person. This tool can also be used without opening the Windows system, which means it can help you if your computer won't turn on.
★ Preparations: Install AOMEI Partition Assistant on a Windows machine. If you want to fix a non-booting PC, please insert a blank CD/DVD or attach a USB flash drive.
Step 1. Install and launch AOMEI Partition Assistant on a working PC, click "Recovr"-"Boot Repair" and then click the "create a bootable disk" option to create a WinPE "Boot Repair" disk.
Step 2. Plug the bootable disk you created into the target computer you wish to repair the boot issue.
Step 3. Enter BIOS in your computer, choose the bootable disk as the boot drive to access AOMEI Partition Assistant.
Step 4. The PC will automatically load the Boot Repair tool and start the boot entries scan process. All boot entries will be displayed. It will display the scan result: system paths, system versions, and boot status. And, all repairable boot entries will be available to select.
Advanced Settings: Select a location to store the repaired boot entry. Repair to the current disk: The system will boot from the current disk and ensure the boot files are complete and functioning properly. (By default) Repair to another disk: This operation will repair the boot entry or create a new system boot entry to ensure the system can boot from the disk you select.
Step 6. Select one/multiple repairable boot entries you want to repair and click the "Repair" button to start the boot repair.
Wait for the repair process to finish. Once it is finished, you can check the repair result. If it succeeds, you will get a "Repair Successfully" result.
Windows Update is a computer's primary and most effective defense. Microsoft releases new security updates every month to keep you safe from the most recent security vulnerabilities. However, these upgrades can cause system malfunctions, which could explain why your Windows 10 won't launch.
Step 1. Restart your computer and press the F8 key on your keyboard as it boots up.
Step 2. Select "Repair Your Computer" from the Advanced Boot Options menu. Then, select "Uninstall Updates" from the System Recovery Options.
Step 3. Choose the desired update and click Uninstall. Once the uninstallation process is finished, restart your PC.
Step 4. Try to start up Windows again to see if the "Windows 10 won't boot" problem still exists.
Though it's not intractable, Windows 10 won't boot can be a major issue. You should be able to restart your PC without too much effort using the techniques suggested in this blog article.
AOMEI Partition Assistant is the go-to solution for addressing issues with Windows 10 not booting. This method effectively addresses all Windows booting issues, ensuring your PC operates normally once more. If you're looking for a straightforward, one-click way to restart your PC, AOMEI Partition Assistant is the ideal choice.