Have you ever encountered boot issues? Don’t worry. This guide recommends practical boot repair tools for Windows 7, helping you effectively fix various boot issues.

Many users experience boot issues during routine tasks. Windows 7 boot issues can arise from various reasons, such as boot configuration data file loss, system update failure, software conflicts, or virus attacks. When these issues occur, your computer may exhibit abnormal behavior, slow boot times, or fail to start altogether.
Sounds terrible, right? So, how can you restore your computer? Don’t worry. This post introduces several common boot repair tools for Windows 7 and provides detailed instructions on how to use them to fix boot issues.
Windows 7 includes several built-in repair tools to assist you in fixing boot issues that you may encounter. If your computer can boot normally, you can directly use these tools to repair potential problems. However, if your computer fails to start up, you need to create a boot repair USB for Windows 7 first and then execute the following recovery process.
In this section, you will discover three practical built-in tools and learn how to use them to repair boot on Windows 7. You can select an appropriate method based on your needs.
Windows 7 includes a built-in recovery tool called Startup Repair to automatically detect and repair issues that prevent Windows from booting properly. You can follow these steps to repair boot on Windows 7 through this tool.
Step 1. If your computer cannot boot normally, plug a boot repair USB into it.
Power on your computer and then press the BISO key repeatedly to enter the system setup. And then navigate to the Boot tab and prioritize your USB drive as the primary boot device. Wait for the system to automatically load necessary files.
Once the Install Windows interface is displayed, click Repair your computer. Then select Windows 7 installation and click Next.
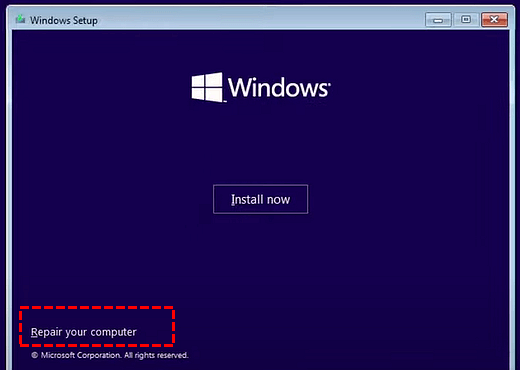
Step 2. If your computer can boot, directly restart your computer and press the F8 key repeatedly before Windows loads to see the Advanced Boot Options menu. Choose Repair Your Computer and then follow the instructions on screen to reach the System Recovery Options.
Step 3. Select Startup Repair below the System Recovery Options to automatically find the boot problems and fix them.

Additionally, System File Checker is also a good boot repair tool in Windows 7. It can help you diagnose and repair problems related to the system files. Here are the detailed steps to run it via Command Prompt.
Step 1. Enter System Recovery Options using the methods in Option 1 and select Command Prompt.
If your computer can boot normally, directly open Command Prompt as administrator by typing cmd in the search box.
Step 2. Type sfc /scannow /offbootdir=c:\ /offwindir=c:\windows and press Enter to check errors on system files.
Step 3. Restart your computer to check whether it is repaired.
If your computer cannot function normally due to issues related to disks like file system errors or bad sectors, consider using the Check Disk tool to repair them. Here’s how to repair boot on Windows 7 using it.
Step 1. Enter System Recovery Options using the methods in Option 1 and select Command Prompt. Alternatively, open Command Prompt as administrator by typing cmd in the search box if your computer can boot normally.
Step 2. Type chkdsk C: /f /r into the window and press Enter to check errors on disks.
Step 3. Restart your computer to check whether it is repaired.
If the above methods cannot resolve your issue, you may want to revert your system to an earlier state using System Restore. Although this method allows you to effectively restore the system without the need for a full reinstall, recent applications or updates might be removed. Please ensure that you have created system restore points before experiencing boot problems.
Here’s how to repair boot on Windows 7 using System Restore:
Step 1. Enter System Recovery Options using the methods in Option 1 and select System Restore.
Step 2. Choose a restore point created recently, and then click Next.
Step 3. Confirm the restore point in the next window and click Finish to restore your computer to that state.
How to choose a suitable boot repair tool for Windows 7 depends on the problems you have encountered. If you have no idea of it, it is advised to use a third-party tool to repair your system.
AOMEI Partition Assistant, a robust partition software and disk management tool, is designed to help you use and manage disks with ease. The Boot Repair feature in this software can automatically detect and repair the system boot issues, providing you with an excellent repair experience. Feel free to download it from the link below and give it a try.
If your computer can boot normally, you can directly download and install AOMEI Partition Assistant on your PC to diagnose and fix boot issues. Here’s how to repair boot on Windows 7 using AOMEI Partition Assistant:
Step 1. After launching AOMEI Partition Assistant on your PC, choose the Boot Repair tool below the Recover section on the main interface.
Step 2. Click Next to start the system’s boot entries scan process.
Step 3. After the process is completed, you will see all scan results, including system paths, system versions, and boot status. Select the repairable boot entries you want to repair and click the Repair button.
If your PC cannot boot due to severe issues, you need to create boot repair USB for Windows 7 first. Follow these steps to repair a non-booting PC using AOMEI Partition Assistant:
Step 1. Install and launch AOMEI Partition Assistant on a working PC and attach a USB flash drive or insert a blank CD/DVD to this device.
Step 2. Choose the Boot Repair tool below the Recover section.
Step 3. Click the create a bootable disk option to create a WinPE Boot Repair USB drive.
Step 4. Connect the drive to the non-booting computer and attempt to boot it. It will automatically load the Boot Repair tool and perform a scan of boot entries.
Step 5. Once the process completes, you can see all boot entries on the interface. Select the repairable boot entries you want to repair and click the Repair button.
Step 6. Finally, remove the bootable USB drive and boot the PC from the original system drive.
Windows boot issues are common, but repairing them can often be challenging. Is there any practical boot repair tool for Windows 7? This post lists several built-in repair tools that can help you fix Windows startup problems. For a simpler and more streamlined repair process, third-party software can be a great alternative. If you're looking for an easier solution to avoid complex recovery steps, AOMEI Partition Assistant is an excellent option for you.