Corruption of the BCD can lead to various boot issues in Windows. In this post, you will learn three effective solutions to repair BCD for Windows boot issues.

Boot Configuration Data (BCD) is an essential component of the Windows boot process, providing the boot manager with the necessary information to load the operating system correctly. If BCD becomes corrupted or misconfigured, the system may fail to start properly or experience other issues.
In such cases, rebuilding the BCD is necessary to resolve these boot problems and restore your computer to normal functionality. Keep reading this page to learn three effective solutions for repairing BCD for Windows boot issues.
When the Boot Configuration Data becomes corrupted, the system often refuses to boot or encounters any startup issues. To effectively repair the BCD, it is essential to access the Windows Recovery Environment (WinRE). Here are two common methods used to trigger WinRE:
Step 1. Shut down your computer and then restart it.
Step 2. Once you see the Windows logo, forcefully shut it down again by pressing and holding the power button.
Step 3. After repeating the process 2-3 times, it will enable the Automatic Repair to detect and fix boot issues.
Step 4. If Automatic Repair fails to resolve these issues, you can click the Advanced options to see more recovery tools.
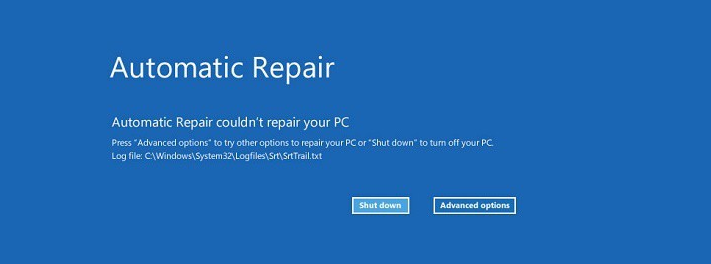
Step 1. Create a bootable USB on a functional device, then insert it into your faulty computer.
Step 2. Turn on your computer and press F12 repeatedly to enter the boot menu. Then set it to boot from the USB drive.
Step 3. Select your language and other preferences, then click Next.
Step 4. Choose Repair your computer at the bottom left corner.
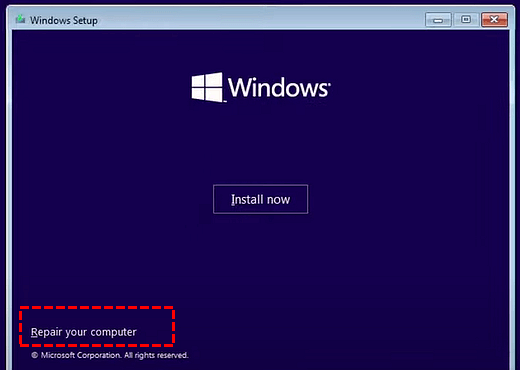
Step 5. Select Troubleshoot > Advanced options to see recovery tools.
This section presents three practical methods to repair BCD with Windows boot issues, using Windows 10 as a reference. Please refer to the details below for specific instructions.
Rebuilding BCD via Command Prompt is a great choice to resolve issues that prevent the system from booting properly. The process can be a little challenging for beginners. Here’s how to perform BCD rebuild on Windows 10:
Step 1. Choose Command Prompt and allow it to load.
Step 2. Type bootrec /rebuildbcd and press Enter to rebuild the BCD. By executing this command, the system will search for Windows installations not included in the current BCD store and prompt you to add them.
Step 3. If you get the message as in Scenario 1, type attrib c:\boot\bcd -h -r -s and press Enter to remove hidden, read-only, and system attributes from the BCD file.
Step 4. Input ren c:\boot\bcd bcd.old and press Enter to rename the BCD store.
Step 5. Type bcdedit /export c:\bcdbackup to export the current BCD store to create a backup.
Step 6. Execute bootrec /rebuildbcd to rebuild the BCD again. Now, you will see the prompt as in Scenario 2. Type Y/Yes and press Enter to complete the operation.
Step 7. If you get the message as in Scenario 2 after executing Step 2, type Y/Yes and press Enter to continue. Then you will also get the message "The operation completed successfully."
Step 8. You may need to delete it manually before proceeding since the BCD store already lists a Windows installation. Then execute bcdedit /export c:\bcdbackup and press Enter to export the BCD store as a file, which is then named bcdbackup.
Additionally, Bootrec.exe is a great utility to troubleshoot and repair boot-related issues. By inputting the appropriate commands in Command Prompt, you can easily access this tool and use it to rebuild the BCD. Follow these steps to perform BCD boot repair on Windows 10:
Step 1. Choose Command Prompt and allow it to load.
Step 2. Type bootrec.exe and press Enter to run the tool.
Step 3. Execute the following commands to recreate the BCD store:
If you are seeking an easier way to repair boot issues without complex commands, AOMEI Partition Assistant is an excellent choice for you.
This professional partition manager includes a Boot Repair function that specializes in repairing damaged or missing BCD files without requiring manual intervention. It offers you a simple and efficient solution to restore your malfunctioning device to full functionality. Feel free to download and explore its diverse features.
Here’s how to repair boot BCD on Windows 10 using AOMEI Partition Assistant:
Step 1. Download and install AOMEI Partition Assistant on a working PC and connect a USB drive to it.
Step 2. Launch the software and select Recover > Boot Repair from the top bar.
Step 3. Click the create a bootable disk option to create a WinPE boot USB drive.
Step 4. Connect the newly created drive to the faulty computer and set the USB drive as the primary boot device. This will enable your computer to boot and automatically load the Boot Repair tool to detect all boot issues.
Step 5. Select the repairable boot entries you want to repair and click the Repair button.
Step 6. Once the repair is complete, remove the bootable disk and restart the computer from the original system drive.
Boot Configuration Data plays a crucial role in storing and providing the essential information to load the operating system. When it becomes corrupted or misconfigured, your system can fail to boot correctly.
Fortunately, this post provides three effective solutions to repair BCD for Windows boot issues. Whether you use commands or professional software like AOMEI Partition Assistant, you can resolve various issues related to BCD and restore your system to full functionality.