Learn how to extend partition on Server 2008 to help your save your almost full partition, especially to release your C drive.
Windows Server 2008 is the fourth version of the Windows Server system released on Feb.27th, 2008, whose code is based on the Windows Vista system, thus it inherits much of the same architecture and functionality from the Vista system.
Today, Server 2008(R2) has been released for several years, and some users of this system are facing the embarrassing situation of insufficient space in the partitions. Especially under the high demand for large-capacity equipment, extending partition has become a proper option to save low space partition.
To extend partition on Server 2008(R2), users can extend partition, like extending C drive to release more space with DiskPart.exe.tool and Disk Management on Windows.
Step 1. Open "Start" and type “cmd”, right-click the Command Prompt, and select “Run as administrator”.
Step 2. Type “Diskpart” and press “Enter”, and insert the following commands, and press “Enter” after each.
• list volume: you can see all volumes on your computer. • select volume #: “#” is the volume number of the system partition. • extend: extend the selected system partition by adding the unallocated space.
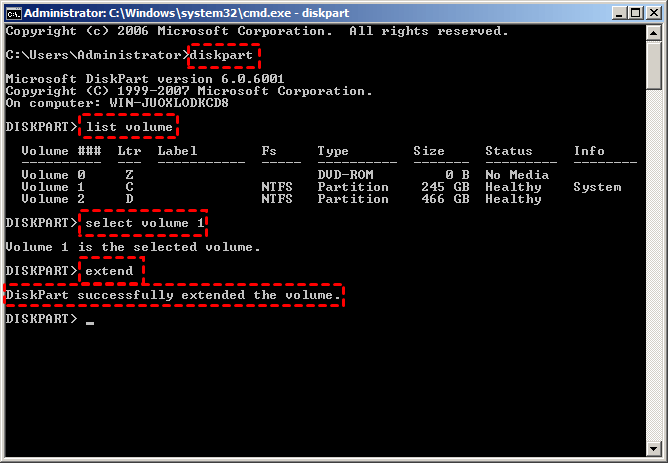
In the window, after you see “DiskPart successfully extended the volume”, type “Exit” and press “Enter” to exit.
Warning: There must have unallocated space right behind the partition you want to extend, otherwise, you cannot extend the C drive with the DiskPart tool.
Some people might be afraid of inserting the wrong command in the Windows command prompt, thus, the second method is extended partition with Disk Management.
Step 1. Press "Win” + “R" together, and type “diskmgmt.msc” to open Disk Management.
Step 2. As you can see the “Extend Volume” grayed out because there is no unallocated space right after it, therefore, we need to delete the D partition to get space.
Step 3. Right-click the “D: drive”, and choose "Delete Volume".
Step 4. Now, the D drive becomes an unallocated space, you can right-click C drive to select “Extend Volume” again to extend C drive.
Well, as shown in the above two methods, if there’s no unallocated space, you can’t extend partition; if the unallocated space isn’t right behind the partition you wish to extend, you can’t extend partition. And you may be asked to delete a partition to extend the one you want to extend.
To avoid many limits in the Windows tool, many users tend to choose third-party software to extend the partition on Windows Server 2008(R2). AOMEI Partition Assistant Server is a professional and convenient application to solve the various issues of hard drive and partition, which is specially developed for Windows Server system, so it also supports Server 2012 (R2), 2016, 2019, 2022, and the newest Server 2025. You can extend the partition safely and there is more than one way to extend the partition with this powerful software. Let’s see which one is suitable for you.
First, you need to install and run the Partition Assistant. We also use C drive as an example.
Way 1: Extend C drive by allocating free space from another drive.
You can directly allocate free space from another partition to a system partition.
Step 1. Right-click the partition which has enough free space for the C drive, and selects the “Allocate Free Space” function in the small menu.
Step 2. In the pop-up window, insert how much space you want to add to the C drive.
Step 3. Click “Apply” in the top left corner to execute the operations.
Way 2. Extend partition by merging allocated space
On the main page, you can see details of all your partitions. If there’s unallocated space, you can merge unallocated space into C drive, no matter where it is.
Step 1. Right-click C drive. Move on to the right toolbar and choose"Advanced" > “Merge Partitions”.
Step 2. Select unallocated space to merge into C drive. Click “OK”.
Step 3. Click “Apply” to execute the extending operations.
Notes: If there isn’t unallocated space, you can resize any partition that has sufficient space to build an unallocated space.
Step 1. Right-click D drive, and select “Resize/Move Partition”
Step 2. Move the slider right to generate unallocated space.
Then you can follow the steps of merging procedures.
In all, AOMEI Partition Assistant Server is definitely your first choice to safely extend partition on Server 2008(R2) to improve your experience of your PC, and it shows you more possibilities to solve your drive or hard drive problem, so you can adjust your computer based on your user environment. In addition, it’s also compatible with not only all Server systems: Server 2012 (R2), 2016, 2019 2022, 2025, but also all Windows systems: Windows 11/10/8.1/8/7.