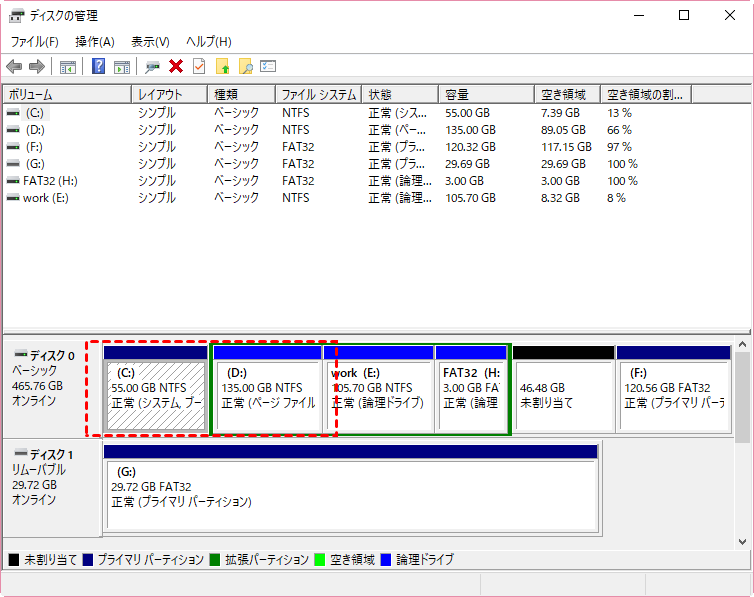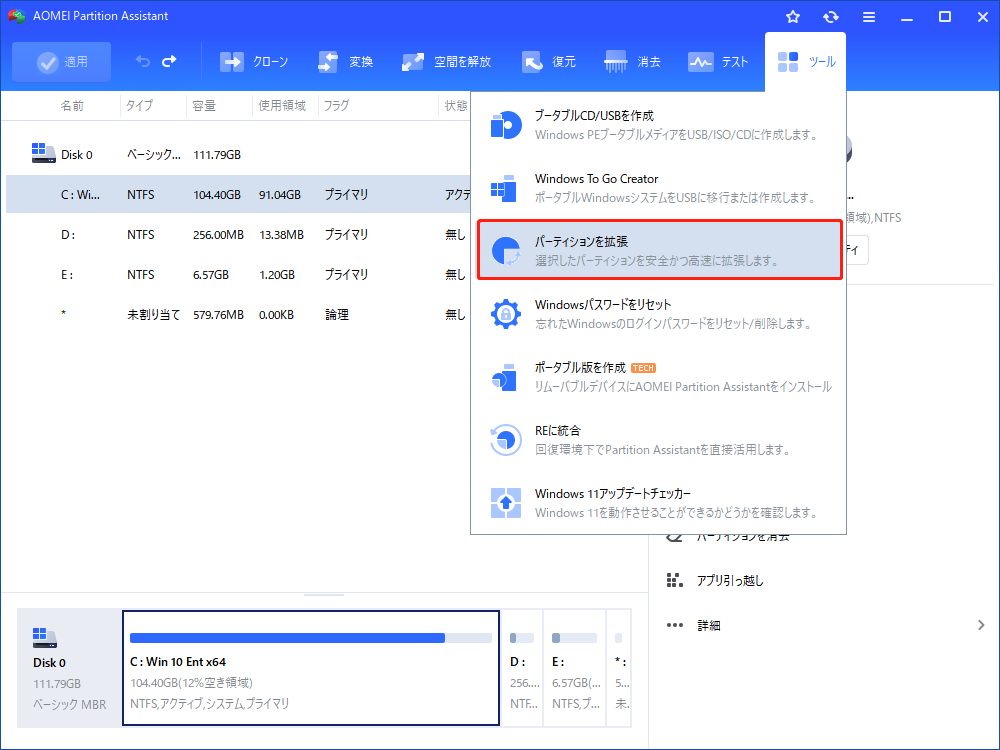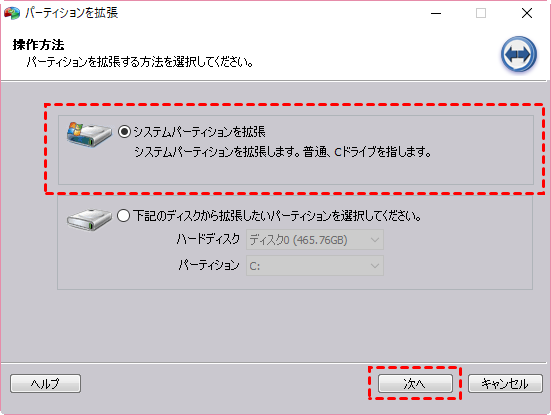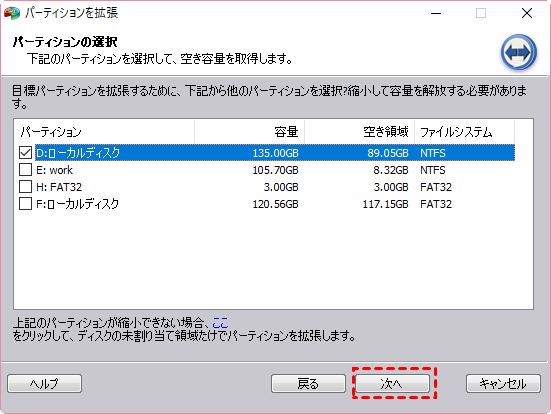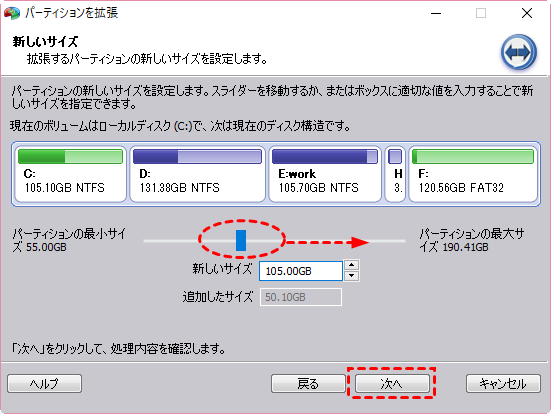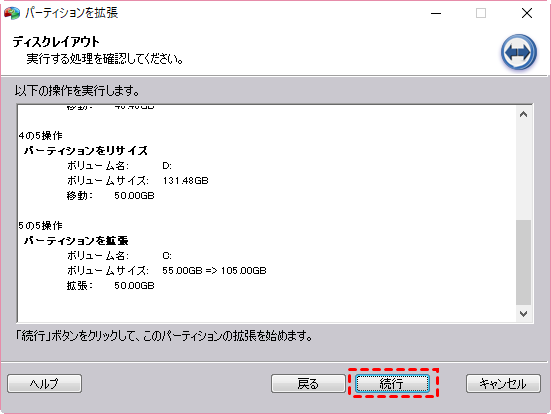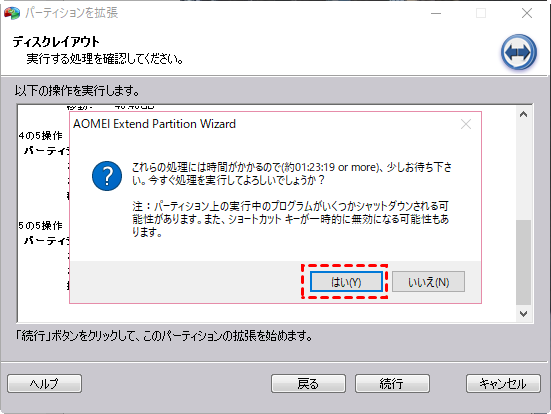AOMEI Partition Assistantを使用してパーティションを拡張する方法
パーティションまたはボリュームを拡張したい場合には、AOMEI Partition Assistantのパーティション拡張ウィザードを使用することを強くお勧めします。
パーティションの空き容量が不足(残りはただ200MB)していると、ディスク容量低下の警告メッセージが表示されるかもしれません。この場合には、コンピューターが正常に動作しない場合があります。問題を解決するには、一つの方法は、パーティションを拡張してディスク領域の使用量を最適化することです。AOMEI Partition Assistantは、すべてのデータを保護すると同時に、この操作を実現することができます。以下は、パーティションを拡張する例です:
AOMEI Partition Assistantは、Windows 11/10/8/7/XP/VistaそれにWindows Server 2022/2019/2016/2012(R2)用のパーティションマネージャーで、パーティション拡張ウィザードを含んでいます。パーティションを拡張したい場合、そのパーティション拡張ウィザードを選択することをお勧めします。例えば、次は私のディスクの構成情報です。Cドライブを55GBから105GBへ拡張したいんです。もし、Dドライブを135GBから85GBへ縮小してCドライブを50GBで増やせばいいです。
まずはAOMEI Partition Assistant Professionalをダウンロードしてください。次は、パーティション拡張ウィザードを使用してCドライブを105GBに拡張する方法を解説します。
ステップ 1. 管理者としてこのソフトウェアを起動し、主な画面が表示されます。「全てのツール」→「パーティションを拡張」をクリックしてください。
ステップ 2. 「パーティションを拡張」オプションをクリックした後、わかりやすいパーティション拡張ウィザードに入ります。
ステップ 3. 「システムパーティションを拡張」を選択して、「次へ」をクリックします。そして「ようこそ」画面をスキップしてください。次のページに移動します。ここでは、パーティション拡張のために縮小可能なパーティションが全て表示されます。
ステップ 4. 「D」前のチェックボックスにチェックを入れてください。Cドライブを拡張するために、それを縮小して空き領域を取得することができます。「次へ」ボタンをクリックして次のページに移動してください。
ステップ 5. 「新しいサイズ」ページで、スライダをドラッグするか、または「新しいサイズ」ボックスに適切なサイズを入力することにより、Cドライブのサイズを変更することができます。ここで105GBの新しいサイズを指定して、「次へ」をクリックします。
ステップ 6. 「ディスクレイアウト」ページには、全ての操作が表示されます。拡張操作を確認して問題なければ「続行」→「はい」 ボタンをクリックします。また、ここでは操作に要する時間が表示されます。
ステップ 7. そして、進行状況が表示されます。拡張操作が完了すると、プログラムはレポートを送信します。ここで、 50GBのサイズがCドライブに成功に増加されました!
ボリュームを拡張するすべての手順は、上記に記載されました。簡単でしょう?また質問がある場合、以下のコメント欄に入力するか、または[email protected]までご連絡ください。よろしくお願いします。ハードディスク上のパーティションをより柔軟に管理し、データの安全性を保護するためにAOMEI Partition Assistantを選択しましょう。