Come creare o creare una nuova partizione in Windows 7 32/64 bit senza formattare l'hard disk? Free AOMEI Partition Assistant fornisce il modo più semplice e sicuro per creare una partizione in Windows 11/10/8.1/8/7/XP/Vista.

Un hard disk può essere suddiviso in più partizioni distinte. Ogni partizione funziona separatamente, quindi è possibile installare un altro sistema operativo con Windows 7 o memorizzare diversi tipi di dati.
Non è consigliabile mantenere i dati, le applicazioni e il sistema operativo su una stessa partizione, perché è come mettere tutte le uova nel cestello e aumentare il rischio di perdita di dati. Se il Windows 7 si blocca, tutti i dati nella partizione di sistema potrebbero essere danneggiati. Durante la partizione di un hard disk, spesso si creano più partizioni per uso diverso. L'esempio più comune è quello di partizionare un hard disk in 4 partizioni, una per il sistema e le altre per software, dati e backup. Anche dobbiamo prendere l'abitudine di eseguire il backup dei dati.
Windows 7/8/10/11 dispone di uno strumento integrato, Gestione disco, che può essere utilizzato per creare nuove partizioni ed eseguire altre operazioni di gestione del disco, tra cui la formattazione delle partizioni, l'estensione dei volumi e l'eliminazione dei volumi, ecc.
Per creare una nuova partizione:
1. Cliccare Questo computer/Computer > Gestione > Archiviazione > Gestione disco per aprire Gestione disco.
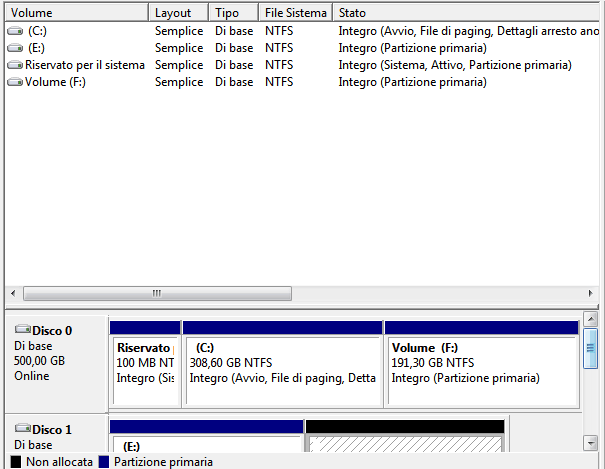
2. Clicca su partizione che si desidera utilizzare per creare una nuova partizione e selezionare "Riduci volume". Quindi inserire la quantità di spazio che desideri ridurre e clicca su Riduci per procedere.
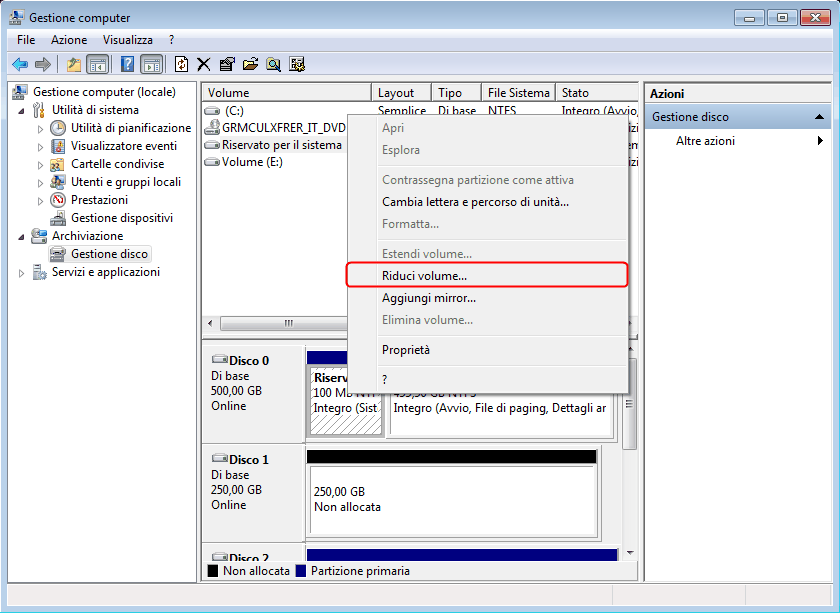
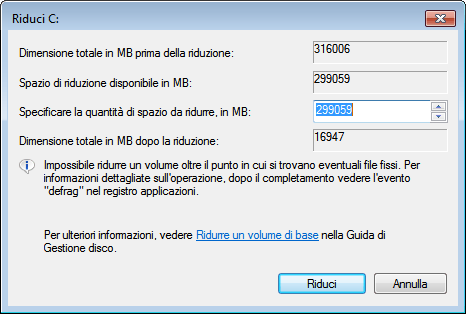
3. Fare clic il pulsante destro dello spazio non allocato e selezioni "Nuovo Semplice Volume". Quindi seguire la Creazione guidata nuovo semplice volume per creare una nuova partizione.
Se lo stile del disco è MBR, talvolta le partizioni in Windows 7 potrebbero non riuscire con un errore che non è possibile creare un nuovo volume in questo spazio non allocato perché il disco contiene già il numero massimo di partizioni oppure l'operazione selezionata convertierà il disco di base selezionato s) a disco dinamico. Ciò accade perché un disco MBR può contenere solo 4 partizioni primarie. La soluzione è per convertire MBR su GPT o utilizzare software di terze parti per creare una partizione.
AOMEI Partition Assistant Standard, un freeware per Windows 10/8.1/8/7/XP/Vista, consente di creare partizioni Windows 7 in più modi. Qui viene il modo più semplice. Vediamo come funziona:
Passo 1. Installare questo software di partizione disco di Windows 7 e lanciarlo.
Passo 2. Fare clic il pulsante destro del mouse su una partizione che ha spazio sufficiente per creare una nuova partizione e selezionare "Creare Partizione".
Passo 3. Trascinare il dispositivo di scorrimento per regolare la dimensione della partizione. Quindi fare clic su Avanzate per modificare la lettera di unità, selezionare il file system e creare come partizione primaria o partizione logica. Il file system NTFS è stato inventato da Microsoft, quindi solo Windows può utilizzare questo file system. Se si desidera utilizzare questa partizione per installare Linux o altri sistemi, è meglio selezionare FAT 32. Altrimenti, devi convertire a FAT32.
Passo 4. Dopo clicca OK, è possibile visualizzare in anteprima le operazioni. Se non esiste alcun problema, clicca Applicare per salvare le modifiche. Tieni presente che questo programma non farà alcuna modifica al disco fino a quando non clicca Applicare opzione.
Oltre a questo metodo, you can also ridurre una partizione per creare uno spazio non allocato e quindi utilizzare lo spazio non allocato per creare una partizione di Windows 7. Che cosa è più sorprendente su AOMEI è che ti permette di ridurre una partizione da entrambe le dimensioni, permettendo di gestire il disco e le partizioni che contiene più flessibile.
AOMEI Partition Assistant Standard è un freeware che ti aiuta a gestire il disco e le partizioni che contiene in Windows 10/8.1/8/7/XP/Vista. Fornendo l'interfaccia concisa, AOMEI Partition Assistant consente di creare partizioni in Windows 7 con il modo più semplice e sicuro. Inoltre, porta anche molte altre caratteristiche utili, come Migrare Sistema a SSD, NTFS a FAT32 convertitore, Copia Disco Wizard, Convertire MBR su GPT senza perdere i dati, e altri di più. Può gestire tutti i dispositivi di archiviazione che Windows rileva. Oltre al file system di solito utilizzato, NTFS e FAT 32, AOMEI Partition Assistant supporta anche FAT16/FAT12/exFAT/ReFS/Ext2/Ext3/Ext4.