Come Formattare Partizione di Hard Disk in Windows 10/11?
Ecco 3 diversi metodi per formattare in modo sicuro il disco rigido in Windows 10/8/7: Prompt dei comandi, Gestione disco e 3rd partition manager.
Informazioni su Formattare Hard Disk in Windows 10
Quando si acquista un nuovo disco rigido, è necessario formattarlo prima di iniziare a memorizzare i file al suo interno. La formattazione del disco rigido è un'operazione essenziale prima di utilizzare normalmente una nuova unità. In questo modo si può garantire che l'unità funzioni bene e sia completamente pulita senza malware/virus.
Tuttavia, non si tratta di un'operazione da eseguire solo su un nuovo disco rigido, ma anche su un disco rigido usato. Con il processo di formattazione, è possibile eliminare rapidamente i file dal disco rigido invece di rimuoverli uno per uno manualmente, e si può cambiare il file system corrente con un altro appropriato per evitare problemi di compatibilità. Pertanto, imparare a formattare il disco rigido è molto importante.
3 Modi per Formattare Hard Diak in Windows 10
Non importa perché decidi di formattare l'hard disk in un PC Windows, ad esempio, se la tua partizione è stata compromessa da virus e vuoi eliminarli dal tuo PC; o se stai cercando di cancellare tutti i dati personali prima di passare a un'unità più grande, puoi prima provare i seguenti 2 metodi:
Suggerimento: Si consiglia di eseguire il backup dei dati su cloud o su un'unità esterna, poiché tutti i file sull'hard disk verranno cancellati.
Metodo 1: Formattare Hard Disk in Windows 10 con Gestione Disco
Gestione disco in Windows 10 è uno strumento integrato che consente di formattare, creare, eliminare, estendere, ridurre la partizione senza eseguire il riavvio del sistema. Se si desidera utilizzare questo strumento per formattare il hard disk di Windows 10, è necessario aprire Gestione disco innanzitutto in uno dei seguenti modi.
Modi per aprire la Gestione disco:
1. Fai clic con il tasto destro su "Questo PC" > "Gestisci" > "Gestione disco".
2. Clicca sul menu "Start" e poi digita Gestione disco per cercare.
3. Clicca sul menu "Start" e digita cmd per aprire la riga di comando e poi inserisci "compmgmt.msc" e premi Invio.
4. Premi "Windows + R" per aprire la riga di comando e poi inserisci "diskmgmt.msc" per avviare la Gestione disco.
Passo 1. Fai clic con il pulsante destro del mouse sulla partizione del disco rigido di Windows 10 da formattare (partizione D) e scegliere "Formatta".
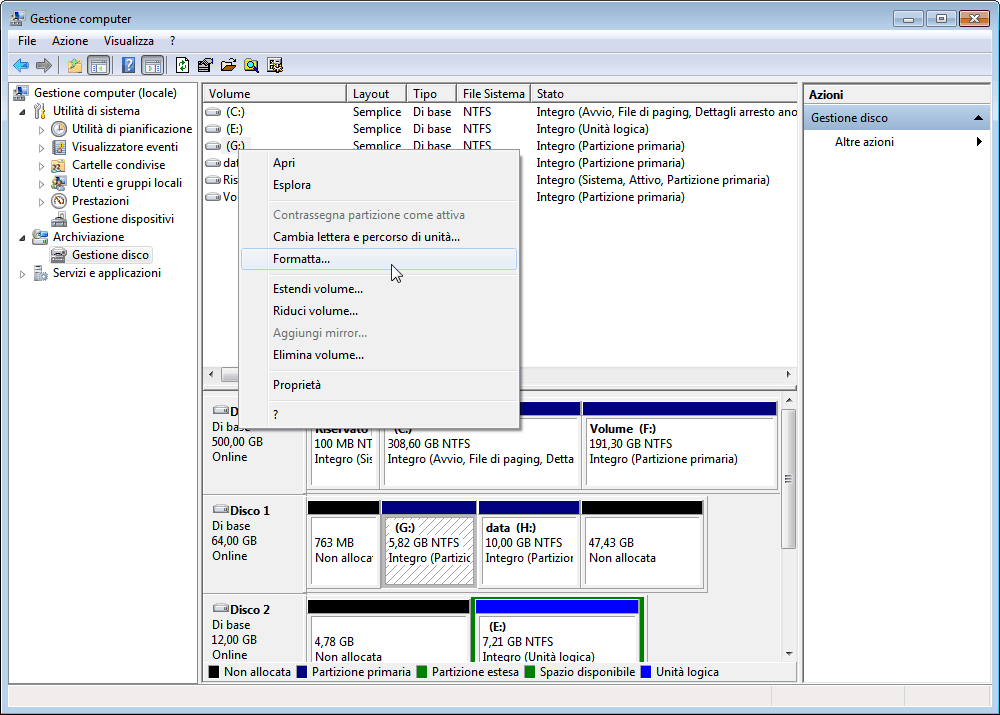
Passo 2. Nella finestra a comparsa, è possibile impostare le dimensioni del file system e del cluster, quindi fare clic su "OK".

Con Gestione disco in Windows 10, solo la partizione la cui dimensione è inferiore a 32 GB può essere formattata da NTFS a FAT32. Ma se la tua partizione è più grande di 32 GB e speri di formattare da NTFS a FAT32, come puoi fare?
Metodo 2. Formatta Hard Disk tramite Prompt dei comandi
Poiché molti utenti chiedono come formattare un disco rigido utilizzando il Prompt dei comandi in Windows 10, qui mostreremo come completare questo compito per primo.
Passo 1. Premi "Win+R" contemporaneamente per aprire la finestra Esegui, inserisci "cmd" e premi Invio per aprire la finestra del Prompt dei comandi.
Passo 2. Nella finestra, digita "diskpart" e premi "Invio" per avviare lo strumento DiskPart.
Passo 3. Quindi esegui i seguenti comandi nell'ordine indicato.
◆ list disk
◆ select disk #
◆ list partition
◆ select partition #
◆ format fs=fat32 quick
Quando il processo è completato al 100%, puoi eseguire il comando "exit" per chiudere questa finestra. Utilizzare il Prompt dei comandi per formattare un disco rigido può essere una scelta ottima per gli esperti informatici e gli esperti.
Metodo 3: Formatta Hard Disk in Windows con AOMEI Partition Assistant Standard
Per formattare con successo il disco rigido in Windows 10, un potente strumento di formattazione del disco è la scelta migliore. Qui vorremmo condividere con voi un gestore di partizioni gratuito: AOEMI Partition Assistant Standard.
Quando non è possibile formattare la partizione in una delle situazioni sopra descritte, questo strumento può essere una valida alternativa. È in grado di formattare un disco rigido di grandi dimensioni in FAT32, di forzare la formattazione di un disco rigido protetto da scrittura o di formattare un disco rigido interno in exFAT, ecc. Più potente dei metodi di formattazione nativi di Windows! A questo punto, prenderemo come esempio la formattazione di un disco rigido da oltre 32 GB in FAT32.
Nota: prima di procedere, è possibile utilizzare il software di backup gratuito AOMEI Backupper Standard per eseguire il backup dei dati necessari.
Passo 1. Scaricare AOMEI Partition Assistant Gratis, installa, e lancia. Sceglie la partizione del hard disk di Windows 10 che si desidera formattare e seleziona Formattare Partizione.
Passo 2. Nella finestra popup, è possibile impostare il tipo di file system, la dimensione del cluster. Quindi clic OK.
Passo 3. Per eseguire le operazioni, clic Applicare. Quindi è possibile formattare correttamente il hard disk in Windows 10.
In realtà, la formattazione di Windows 10 non effettua la cancellazione dei dati, perché chiunque può recuperare i dati dalla partizione formattata con il software. Pertanto, per proteggere le tue informazioni personali, è possibile utilizzare cancellare partizione nel software. Oltre a queste funzionalità, AOMEI Partition Assistant Professionale consente di migrare il sistema operativo su SSD, convertire il disco tra MBR e GPT, creare CD di avvio e caratteristiche più utili. Se hai perso qualche dati durante il processo, usi la funzione “Recupero dati” per ripeistinarli.
✍ Suggerimenti:
● Se stai formattando una partizione FAT32 in NTFS, o una partizione NTFS in sistema di file FAT32, puoi provare il “Convertitore NTFS in FAT32” di AOMEI Partition Assistant Standard, che ti consente di convertire i sistemi di file tra NTFS e FAT32 mantenendo al sicuro i dati al suo interno anziché formattarli.
● Per formattare l'unità C in Windows 10, è necessario creare un supporto di avvio prima. Quindi, avvia Windows 10 dal supporto di avvio impostando la priorità di avvio sul disco di avvio che hai creato nel BIOS (Basic Input/Output System). Infine, formatta l'unità C in modalità WinPE.
Recuperare i dati dopo la formattazione
Passo 1. Installa e avvia AOMEI Partition Assistant. Nella scheda principale, fai clic su "Rirpistino" > "Recupero dati".
Passo 2. Apparirà lo strumento di recupero dati Windows. Seleziona la posizione della partizione per avviare il ripristino dei dati e fai clic su "Avvia scansione".
Passo 3. Al termine della scansione, verranno visualizzati tutti i file eliminati, il cestino e altri file persi. Seleziona i dati che desideri recuperare e fai clic su "Recupera".
Passo 4. Seleziona un percorso della cartella sul PC per salvare i dati recuperati.
Passo 5. Inizierà il processo di recupero. Una volta completato il processo di recupero, i dati verranno salvati nel percorso di tua scelta.
Conclusione
Con tre diversi metodi introdotti per formattare il disco rigido in Windows 10, ora puoi scegliere quello più adatto alle tue esigenze effettive. Se formatti il disco rigido con lo scopo di proteggere i dati personali dalla divulgazione, si consiglia di utilizzare la funzione "Pulire partizione" di AOMEI Partition Assistant Standard.
Per usufruire di funzioni di gestione delle partizioni del disco più avanzate, come convertire il disco di avvio tra MBR e GPT senza eliminare le partizioni, recuperare dati o partizioni di avvio eliminate, allocare spazio libero da una partizione all'altra e molto altro, puoi effettuare l'upgrade a AOMEI Partition Assistant.
FAQ: Formattare una Partizione di Hard Disk in Windows 10 e Windows 11
1. Cos'è la formattazione di una partizione?
La formattazione di una partizione è il processo di preparazione di una sezione di un disco rigido per l'uso, cancellando i dati esistenti e configurando il file system. Questo rende la partizione pronta per memorizzare nuovi dati.
2. Qual è la differenza tra formattazione rapida e formattazione completa?
- Formattazione rapida: Cancella i dati e crea una nuova tabella di file, ma non esegue una scansione approfondita del disco per settori danneggiati.
- Formattazione completa: Cancella i dati, crea una nuova tabella di file e controlla il disco per settori danneggiati, riscrivendo tutti i settori.
3. Posso formattare una partizione da “Esplora file”?
No, “Esplora file” non permette di formattare partizioni. Devi usare “Gestione disco” o uno strumento di terze parti.
4. Cosa succede ai dati sulla partizione formattata?
Tutti i dati sulla partizione saranno cancellati. Assicurati di eseguire il backup dei dati importanti prima di procedere con la formattazione.
5. Posso formattare la partizione di sistema (dove è installato Windows)?
No, non puoi formattare la partizione di sistema in cui è installato Windows mentre il sistema operativo è in uso. Devi avviare il computer da un supporto di installazione esterno, come un'unità USB avviabile, per formattare la partizione di sistema.
6. Quali sono i file system più comuni e quali dovrei scegliere?
- NTFS: Ideale per Windows, supporta file di grandi dimensioni e permessi di sicurezza avanzati.
- FAT32: Compatibile con molti dispositivi, ma ha un limite di dimensione file di 4 GB.
- exFAT: Buona compatibilità con Windows e dispositivi esterni, senza il limite di dimensione file di FAT32.

