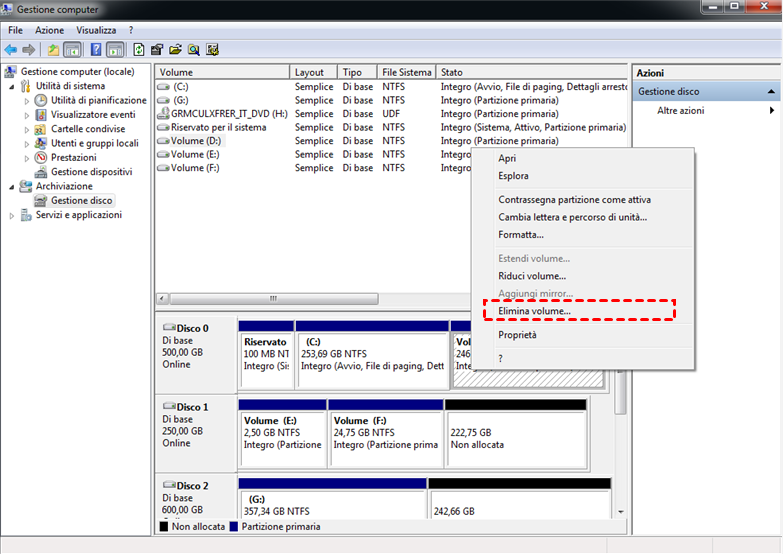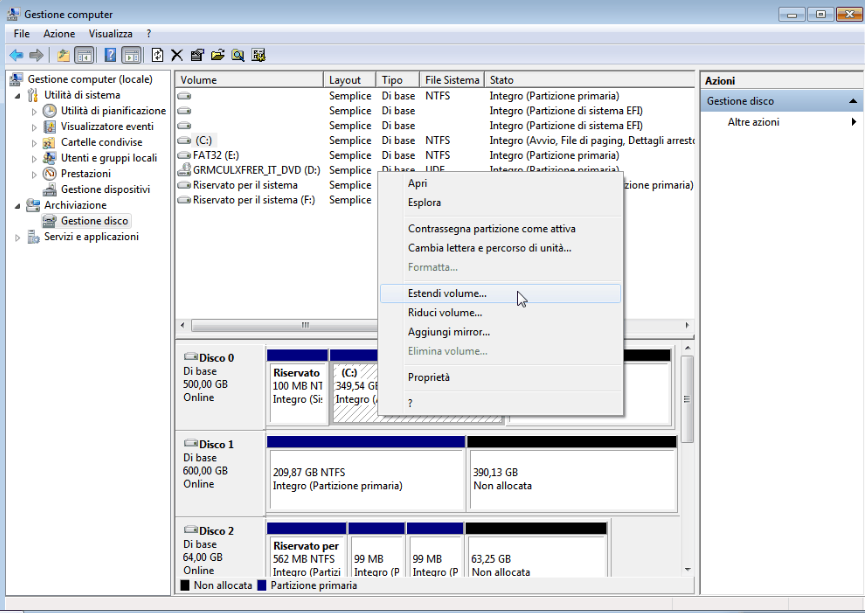Unire Partizione C e D in Windows 10, 11 senza Perdere Dati in Modo Facile
Questo articolo ti introdurrà come unire Disco C e D in Windows 11, 10, 8, 7 con il gestore di partizioni AOMEI Partition Assistant.
Unire Disco C e D in Windows 11/10 per ottenere più spazio libero sul Disco C
Tutti gli utenti di Windows sanno che di solito Windows PC ha diverse unità, come Disco C:, Disco D:, Disco E:, ecc. Generalmente, Disco C: è la partizione di sistema, che memorizza i file e le applicazioni del sistema operativo Windows. A volte è necessario unire Disco C e D in Windows 11/10/8/7 per ingrandire la partizione di sistema.
>> Quando aggiorni l'attuale Windows 7 o Windows 8 a Windows 10 o aggiorni l'attuale Windows 10 a Windows 11, potresti scoprire che Windows 10/11 ha bisogno di più spazio per archiviare i file di sistema. Pertanto, potresti dover affrontare il problema che il Disco C sta esaurendo lo spazio. Se l'unità D ha più spazio libero, unisci Disco C e D dovrebbe essere un buon metodo per estendere la partizione di sistema.
>> Se il tuo Windows 10/11 funziona sempre più lentamente, devi controllare se il Disco C non ha abbastanza spazio. In tal caso, è possibile combinare disco C e D per estendere la partizione C.
Potresti avere altri motivi per unire disco C e D in una partizione su Windows 11/10/8/7. Ma non importa quali siano i motivi, qui puoi trovare le migliori soluzioni.
Come unire partizione C e D in Windows 10/11?
Come accennato in precedenza, unire partizione C e D in Windows 11/10/8/7 dovrebbe essere un buon modo per ingrandire il Disco C. Bene, come unire partizione C e D in Windows 11/10/8/7 senza perdere dati è un argomento caldo. E qui ti forniamo due metodi efficaci per farlo.
Unire Disco C e D in Windows 10/11 con Gestione disco
Il sistema operativo Windows ha uno strumento Gestione disco per gestire i dischi. Ma come utente di Windows, potresti anche capire che non puoi unire due partizioni in una partizione direttamente con Gestione disco. Bene, come unire le partizioini C e D con Gestione disco di Windows? Qui puoi seguire i passi di sotto:
 Suggerimenti:
Suggerimenti:
se non vuoi perdere dati sull'unità D:, esegui un backup della partizione D o migrare tutti i dati dall'unità D a un'altra unità in modalità avanzata. Se stai trovando un modo per unire le unità C e D in Windows 10/11 senza perdere dati, clicca qui per ottenere un modo più sicuro.
1. Clicca con il tasto destro del mouse su PC> Gestisci> Gestione disco.
2. Dopo aver inserito Gestione disco, clicca con il pulsante destro del mouse sull'unità D(qui si chiama Volume D:) e clicca sull'opzione Elimina volume.
3. Dopo l'eliminazione, disco D verrà visualizzata come volume non allocato. Quindi, è possibile fare clic con il pulsante destro del mouse sull'unità C e fare clic sull'opzione Estendi volume per estendere il Disco C con lo spazio non allocato.
4. Dopo l'estensione, scoprirai che l'unità D originale è stata aggiunta all'unità C.
Unire partizione C e D senza perdere i dati in modo sicuro e facile
Per unire partizione C e D senza perdere dati, qui ti consigliamo vivamente un AOMEI Partition Assistant, che è un potente software per la gestione del disco. Con questo software, puoi facilmente ridimensionare e unire C, D, E o qualsiasi altra partizione.
Software per Unire Partizioni | AOMEI Partition Assistant
Ridimensionare e unire C, D, E o qualsiasi altra partizione con diversi clic. Inoltre, consente di creare partizioni, dividere partizioni, formattare partizioni, spostare partizioni, ecc.
1. Installa e avvia AOMEI Partition Assistant Professional. Vedrai la sua interfaccia principale. Clicca con il tasto destro del mouse sulla partizione C e seleziona Avanzato > Unire Partizioni.
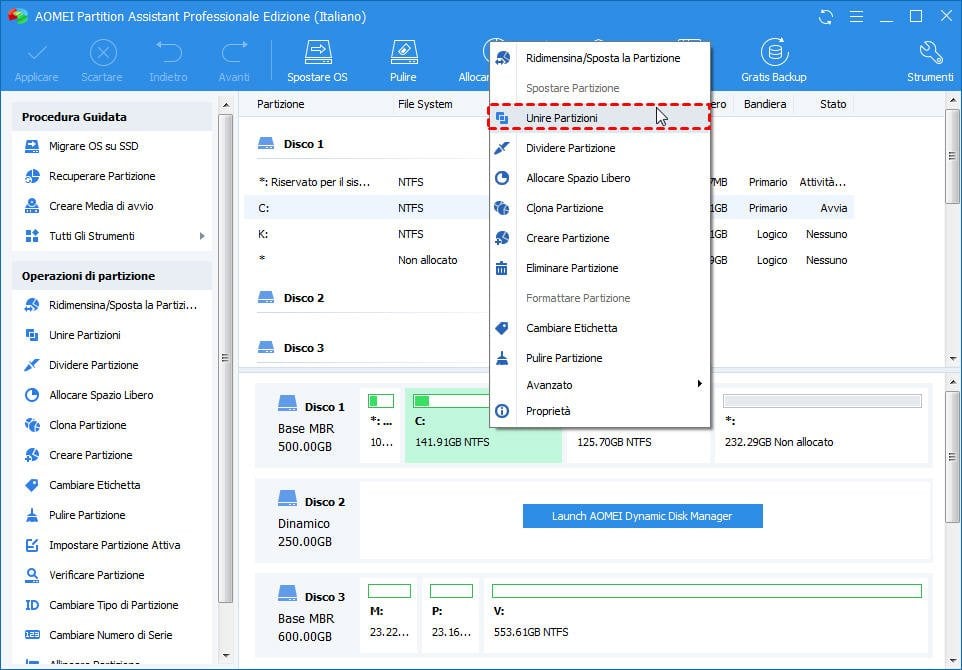
2. Qui passerai alla finestra in cui puoi selezionare le partizioni che desideri unire. Seleziona la casella davanti all'unità C e D come mostrato nella figura seguente e fai clic su OK.
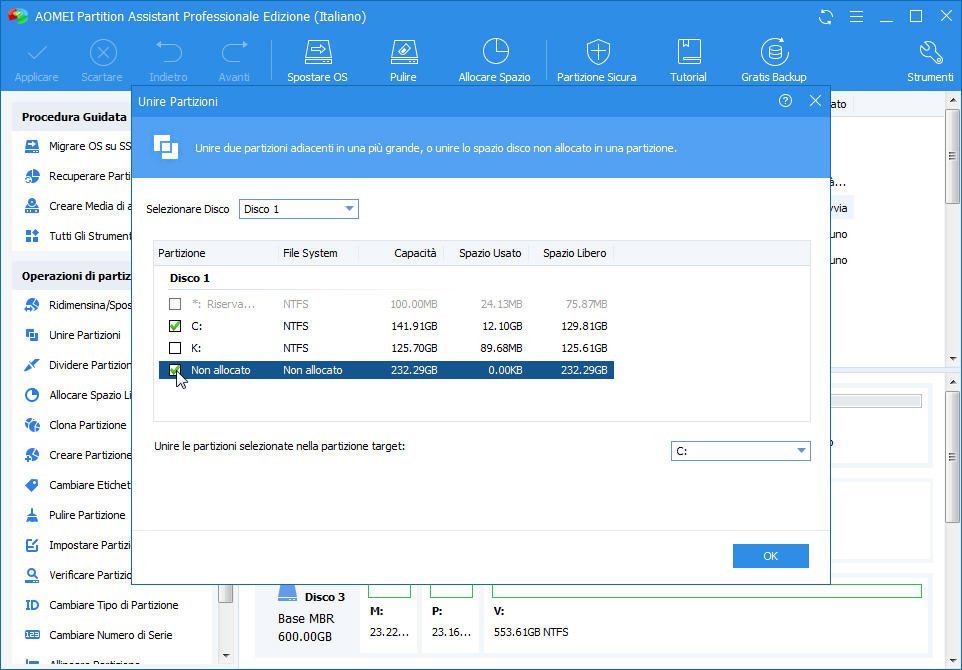
3. Qui puoi vedere l'interfaccia principale che la partizione C e la partizione D sono unite in una partizione. Fai clic su Applica per inviare tutte le operazioni.
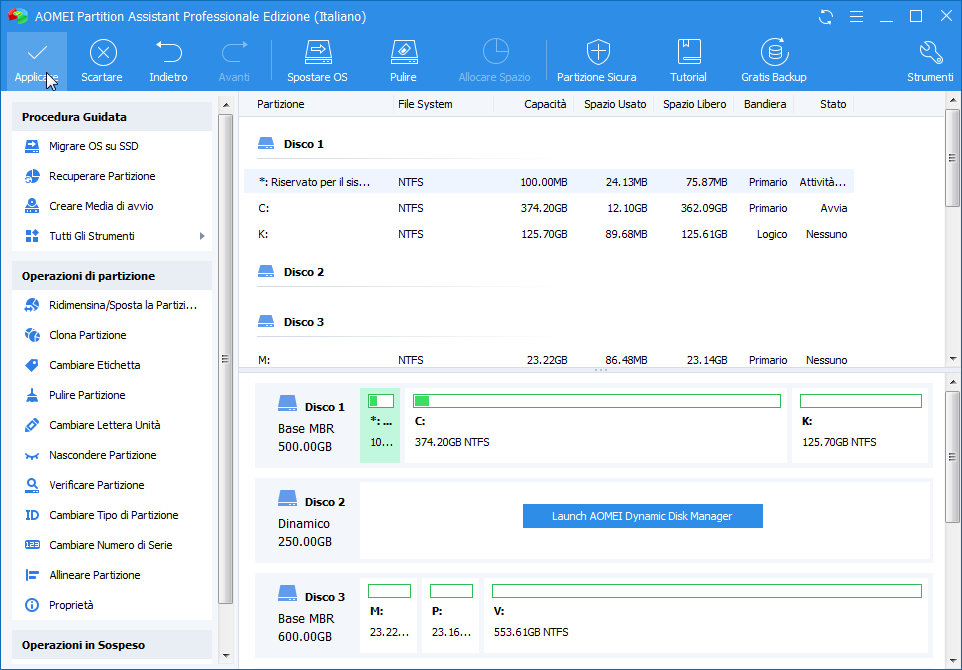
Dopo l'operazione, hai già unito l'unità C e la partizione D in Windows 10/11. Il disco C viene estesa e utilizzerai normalmente il sistema operativo Windows 10/11.
Conclusione
Come vedi, AOMEI Partition Assistant può fare molte altre cose come convertire NTFS in FAT32, migrare il sistema operativo su SSD, convertire il disco dinamico in disco di base e viceversa, convertire la partizione primaria in logica e viceversa, ecc.
Se il tuo computer dispone del sistema operativo Windows server, e vuoi unire due partizioni in server, puoi utilizzare l'edizione AOMEI Partition Assistant Server.