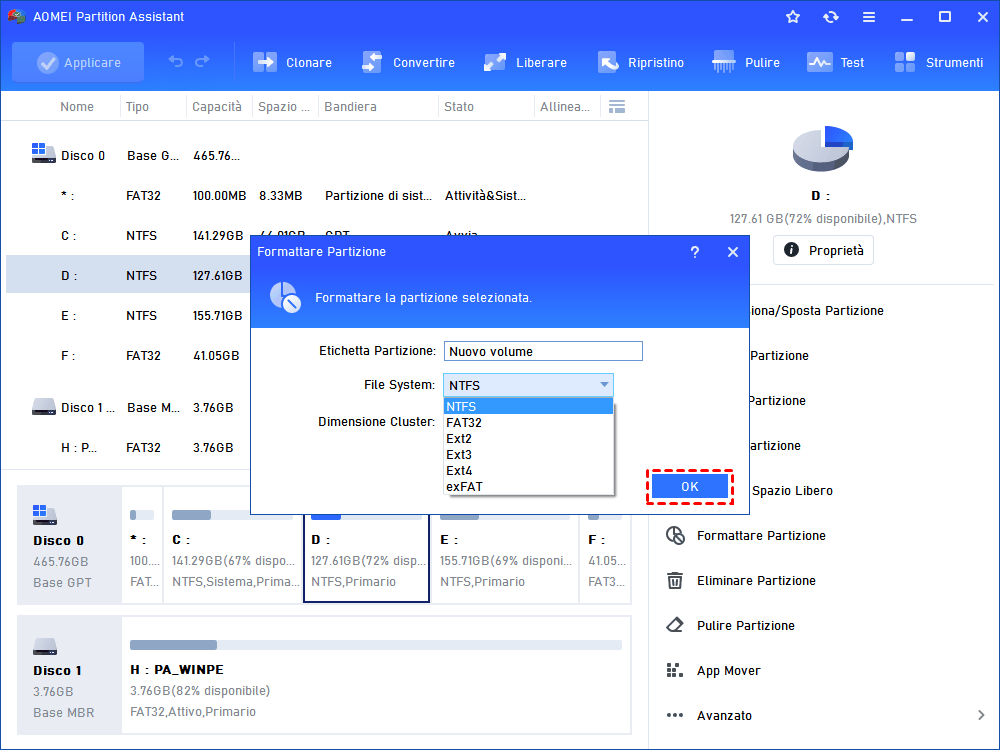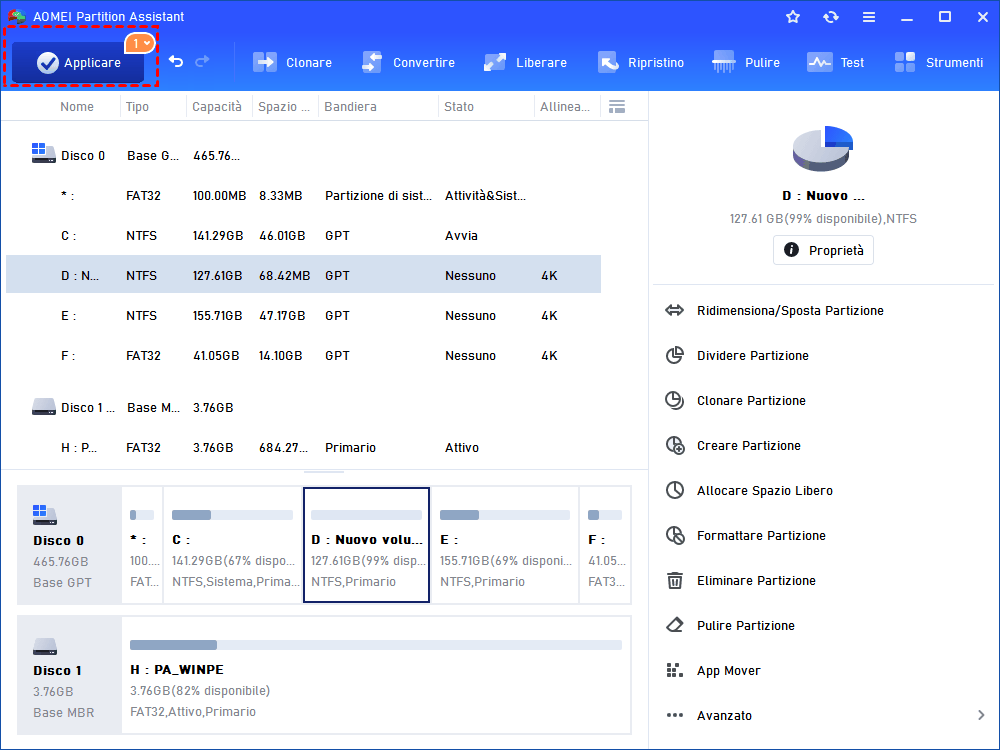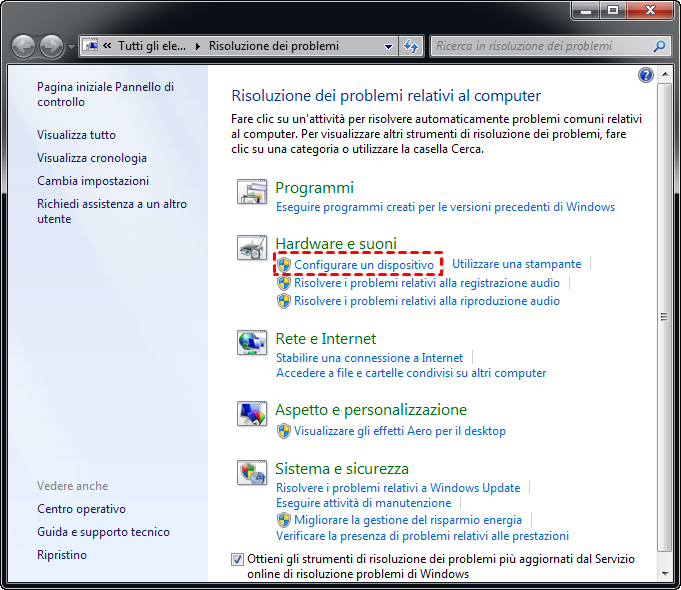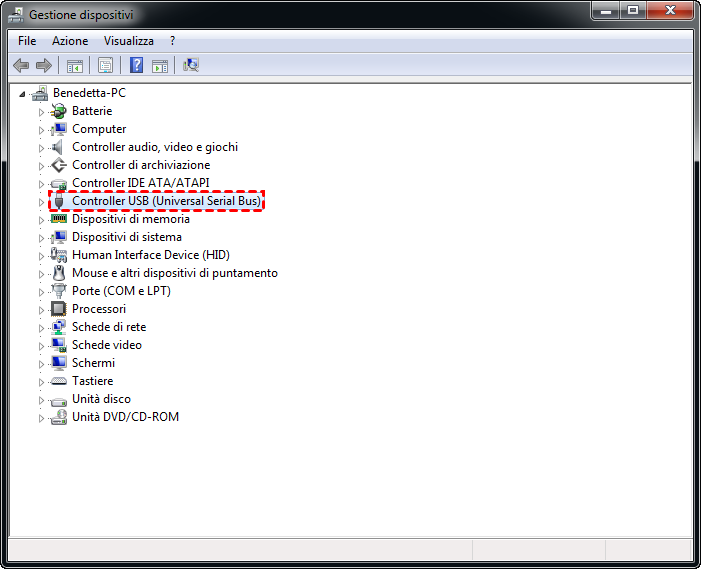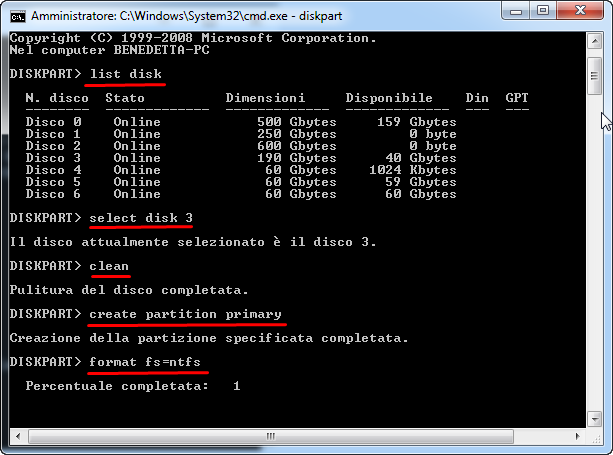Risolto: SSD non Rilevato in Windows 10 o 11
In questo articolo condivideremo 4 soluzioni per risolvere il problema dell'SSD che non viene visualizzato in Windows. Indipendentemente dal fatto che l'SSD non venga visualizzato in Gestione disco, Gestione periferiche o che non venga visualizzato nell'installazione di Windows 10, puoi seguire le indicazioni per risolvere il problema.
Problema: SSD non rilevato da Windows 10
Ho appena costruito il mio nuovissimo PC e ho installato un SSD Samsung EVO Plus 970 da 1 TB nella mia scheda madre. Viene rilevato nel BIOS ed è attivato in Windows 10. Il Secure Boot è disattivato (ho provato sia con il Secure Boot attivato che disattivato). Quando avvio, dice che non riesce a riconoscere un driver. Il mio driver è completamente aggiornato e non è un cavo allentato o altro. Non ci sono pagine, forum o domande che hanno funzionato finora. È davvero frustrante. Ho un altro SSD che potrei collegare alla mia scheda madre, ma voglio farlo con questo dato che l’altro è solo da 550 GB. PER FAVORE AIUTATEMI.
- Domanda dalla Microsoft Community
Nel lavoro e nella vita quotidiana, un'unità SSD è una scelta eccellente se desideri una maggiore velocità di lettura e scrittura, un minore consumo energetico, e se prevedi di aggiornare il tuo HDD a un SSD. Tuttavia, potresti scoprire che il nuovo SSD non viene visualizzato nel tuo PC Windows dopo averlo installato.
Di solito, l'SSD non appare nella Gestione Disco o nel Gestore Dispositivi. Inoltre, potrebbe non essere visibile anche durante l'installazione di Windows 10. Quando si verifica questo problema, non puoi accedere ai dati sull'unità SSD. Inoltre, potresti incontrare problemi simili, come il hard disk esterno non rilevato, il dispositivo USB che non appare o l'unità disco che non viene riconosciuta dal computer.
Perché SSD non viene rilevato in Windows?
Quando incontri questo problema, potresti voler sapere perché e come riparare SSD non riconosciuto in Gestione disco di Windows 10, Gestione dispositivi o altre posizioni. Di seguito elencherò alcuni motivi e possibili misure.
1. Il nuovo SSD non è inizializzato.
Se si tratta di un nuovo SSD che non è stato inizializzato con uno stile di partizione, il nuovo SSD non verrà visualizzato in Windows 10. In questo caso, è possibile inizializzarlo. Per farlo, il modo più semplice è utilizzare la Gestione disco integrata di Windows.
In alternativa, è possibile inizializzare l'SSD tramite la riga di comando: digita "diskpart > list disk > select disk n (n si riferisce al numero del disco del nuovo SSD) > attributes disk clear readonly> online disk > convert mbr " (o converti gpt) nel prompt dei comandi e premi Invio per eseguirlo.
2. Le partizioni SSD vengono perse e diventano spazio non allocato.
Questa situazione si verifica spesso sulla vecchia unità e il disco potrebbe essere contrassegnato come “Non inizializzato” o “In linea”. Prima di tutto, è necessario recuperare la partizione persa in Windows 10, poi verificare se non è possibile accedere al disco e ai dati.
3. Il sistema di file dell'unità SSD non può essere riconosciuto.
Se il tuo computer utilizza Windows 10, è consigliabile utilizzare il file system NTFS o FAT32. In caso contrario, è meglio formattare l'unità esterna in NTFS o FAT32, altrimenti potresti scoprire che il tuo SSD non viene rilevato in Windows 10.
4. La lettera di unità della partizione SSD è persa o in conflitto
Se riesci a vedere un'unità SSD nel Gestore Dispositivi o nella Gestione Disco, ma non la visualizzi in Esplora File di Windows, potrebbe essere che la lettera dell'unità sia stata persa. In questo caso, dovresti assegnare una lettera all'unità in Windows 10.
5. Le partizioni SSD sono nascoste.
Se non riesci a vedere le tue partizioni sull'unità SSD, potrebbero essere nascoste. Devi scoprire le partizioni.
6. SSD esiste i problemi con il driver.
Il problema del driver può essere uno dei motivi per cui l'unità SSD non viene rilevata da Windows 10. Puoi provare “Risoluzione dei problemi hardware e dispositivo” in Windows 10 oppure puoi disinstallare direttamente il driver in Gestione dispositivi.
7. La modalità / protocollo del controller di archiviazione SATA (IDE, AHCI, ATA, RAID, ecc.) È sbagliato.
Se il problema è sul controller del dispositivo di archiviazione, puoi provare ad aggiornare il controller di archiviazione della scheda madre e i driver dei controller IDE ATA o disinstallare i driver dei controller di archiviazione IDE ATA.
8. SSD è infettato da virus o malware.
Se questo è il tuo problema, puoi provare un software antivirus per eseguire la scansione e risolvere il problema.
Come risolvere efficacemente il problema “SSD non viene riconosciuto”?
Da quanto sopra, puoi capire le cause comuni per cui l'unità SSD non viene visualizzata nel computer e le soluzioni correlate. Pertanto, parlerò di alcune situazioni nel contenuto seguente, in modo che tu possa risolvere meglio il problema del "nuovo SSD non visibile in Windows 10/11/8/7". Prima di iniziare qualsiasi operazione, è necessario fare prima le seguenti cose.
>>Collega prima l'SSD al computer.
>>Prova a formattare il disco. Questa operazione comporterà la perdita di dati, quindi ti preghiamo di eseguire un backup dei dati importanti in anticipo.
Caso 1. SSD non rilevato nel mio computer (la soluzione più semplice e veloce)
AOMEI Partition Assistant è un software di gestione del disco all-in-one. Ci sono molte funzionalità, ad esempio, clonare hard disk, migrare il sistema operativo, formattare disco, ecc. quando si incontra il momento del problema ssd non rilevato, è assolutamente il tuo migliore piccolo assistente, può aiutarti a risolvere rapidamente ed efficacemente i problemi menzionati in questo articolo. Può aiutarti a risparmiare molto tempo e problemi inutili! I passaggi sono i seguenti:
Passo 1. Scaricare gratuitamente il gestore di partizione - AOMEI Partition Assistant, installarlo e avviarlo
Passo 2. Fare clic con il pulsante destro del mouse sull'unità non riconosciuta e quindi selezionare Formattare Partizione dal menu.
Passo 3. Fare clic sul menu a discesa, selezionare il file system NTFS o FAT32 e fare clic su OK per andare avanti.
Passo 4. Cliccare Applicare e poi fare clic su Procede per avviare il processo di formattazione
Passo 5. Aprire Gestione disco o Questo PC e verifica se è presente.
Se questo non funziona, è comunque possibile eliminare prima la partizione e poi creare la partizione con il file system NTFS o FAT32.
Caso 2. SSD non rilevato in BIOS
Se non riesci a vedere SSD nel BIOS, la possibilità più comune è che il disco non possa essere collegato correttamente. Devi controllarlo.
Inoltre, puoi vedere i seguenti suggerimenti.
◆ L'unità non è abilitata nel BIOS. È necessario accedere al BIOS tramite una chiave specifica e abilitarlo.
◆ Il driver della scheda madre Serial ATA non può essere caricato correttamente. Hai bisogno di aggiornare il controller di archiviazione del tuo computer.
◆ Il cavo dati è difettoso o scollegato. Dovresti sostituirlo.
Caso 3. L'unità SSD non viene rilevato a causa di un problema con il driver del disco
Se il problema è causato da un problema del driver del disco, è possibile utilizzare la "Risoluzione dei problemi hardware e dispositivo" per risolvere il problema del driver o disinstallarlo direttamente in Gestione dispositivi.
SSD non rilevato - risolto dallo strumento di risoluzione dei problemi
Passo 1. Digitare Risoluzione dei problemi nella casella di ricerca e selezionarlo dall'elenco.
Passo 2. Sotto il collegamento Hardware e suoni, fare clic su Configurare un dispositivo.
Passo 3. Fare clic su Avanzate e selezionare Esegui operazioni di ripristino automaticamente nella nuova finestra.
Passo 4. Fare clic su Avanti per avviare l'operazione in sospeso e riparare i problemi rilevati.
Caso 4. L'unità SSD esterna non viene riconosciuta da Windows 10 - risolto da Gestione dispositivi
Passo 1. premi Windows +R per aprire la finestra Esegui, inserisci “devmgmt.msc” nella casella e premi OK per accedere a Gestione dispositivi
Passo 2. In Gestione dispositivi, trovi Controller USB (Universal Serial Bus), fai clic con il pulsante destro del mouse sull'SSD, quindi fai clic su “Disinstalla”.
Passo 3. Rimuovi l'SSD e riavviare il computer. Windows installerà automaticamente i driver corretti.
Passo 4. Colleghi l’SSD e vedi se riesci a vederlo sul tuo computer.
Caso 5. Il file system non è supportato o è danneggiato
Se c'è un problema con il file system, puoi provare a formattarlo in NTFS o FAT33 utilizzando Diskpart o uno strumento di terze parti.
Unità SSD non riconosciuta da Windows 10 - risolto da Diskpart
Passo 1. Inserire cmd nella casella di ricerca, fare clic con il pulsante destro del mouse e selezionare Esegui come amministratore.
Passo 2. Digitare diskpart nel prompt dei comandi e premere Invio.
Passo 3. Digitare i seguenti comandi e premere Invio.
◆ list disk
◆ select disk n (n refers to the number of the disk containing unsupported or corrupted file system)
◆ clean
◆ create partition primary
◆ format fs=ntfs (or format fs=fat32)
Passo 4. Digitare exit per uscire da Diskpart e verificare se funziona.
Nota: questa operazione non assegna una lettera di unità per il tuo SSD. Se può essere rilevato, puoi assegnare una lettera di unità utilizzando Gestione disco o uno strumento di terze parti come AOMEI Partition Assistant.
Caso 6. SSD non viene rilevato durante l'installazione di Windows 10
Se colleghi l'unità SSD e provi a installare Windows 10 su di essa, ma non riesci a trovarlo. Il motivo più semplice è che il BIOS non è aggiornato. Dovresti aggiornarlo all'ultima versione. Inoltre, puoi provare il prompt dei comandi nella schermata di installazione di Windows.
Passo 1. Premere “Shift + F10” per aprire il prompt dei comandi.
Passo 2. Inserire “diskpart” nella finestra pop-up e cliccare “Invio”
Passo 3. Inserire i seguenti comandi in ordine e premere “Invio”.
◆ list disk
◆ select disk m (m is the disk number of SSD disk.)
◆ clean
Passo 4. Provare a installare Windows 10 di nuovo.
Suggerimento: Recuperare i dati persi causati dal problema dell'SSD che non viene visualizzato
Quando risolvi il problema dell'SSD che non viene visualizzato in Windows 11/10/8/7, è necessario prepararsi al recupero dei dati utilizzando AOMEI Partition Assistant. Da un lato, non tutti gli utenti hanno l'abitudine di eseguire backup, e soluzioni come la formattazione del disco cancelleranno i tuoi dati, causando perdita di dati. Dall'altro lato, se i metodi sopra non funzionano, potrebbe indicare che il tuo SSD è corrotto. Se stai utilizzando un disco vecchio, i dati su di esso potrebbero essere incompleti e potenzialmente persi.
Con il software AOMEI, puoi recuperare efficacemente oltre 200 tipi di dati da vari scenari, inclusi formattazione, crash di sistema, corruzione del disco, attacchi di virus, eliminazione permanente, e così via. Ecco come recuperare i dati persi quando si risolve il problema dell'SSD che non viene visualizzato in Windows 10:
Passo 1. Nella schermata principale, clicca su Recupera > Recupero Dati dal pannello superiore.
Passo 2. Seleziona il disco dove sono memorizzati i dati eliminati e clicca su Avvia Scansione.
Passo 3. Al termine della scansione, tutti i file eliminati verranno elencati. Poi, scegli il file che desideri recuperare e clicca su Recupera.
Passo 4. Qui, seleziona un percorso per salvare il file recuperato.
Passo 5. Quando il recupero è completato, clicca su OK per uscire.
FAQ su SSD non rilevato in Windows 10
✍ Perché il mio SSD non viene rilevato?
Questo problema è causato da vari motivi, come la mancata inizializzazione degli SSD, la perdita delle partizioni o l'assenza della lettera del disco. Tutti questi fattori sono stati discussi sopra. Dopo aver compreso le cause del non riconoscimento dell'SSD, è possibile trovare la soluzione più adatta.
✍ Come faccio a far apparire il mio SSD?
Se il tuo SSD è nuovo, non apparirà in Gestione disco di Windows per certi versi. Devi inizializzare il disco in primo luogo in modo che il sistema possa rilevare il drive. Se l'SSD è già stato utilizzato, dovresti analizzare le ragioni specifiche e utilizzare i metodi corrispondenti.
✍ Come recuperare un SSD non rilevato nel BIOS?
Per far sì che il BIOS rilevi normalmente l'SSD, puoi seguire i passaggi seguenti per configurare le impostazioni dell'SSD:
1. Riavvia il dispositivo e premi F2 quando appare la schermata di avvio.
2. Successivamente, premi il tasto Invio per avviare la configurazione in Config.
3. Seleziona Serial ATA e premi Invio.
4. Seleziona la modalità di compatibilità IDE.
5. Salva le modifiche e riavvia il PC per entrare nel BIOS per il lancio del boot.
Conclusione
In questo articolo vengono elencate le possibili cause e soluzioni. Leggendo questo articolo, puoi capire chiaramente che SSD non rilevato da Windows 10 può essere causato da varie ragioni. Puoi provare tutte le soluzioni una per una. Ancora una cosa, prova a formattare finalmente il disco se non vuoi perdere i dati. Se si riscontra una perdita di dati dopo l'operazione, è possibile utilizzare la funzione di recupero dati per recuperare i dati importanti persi.