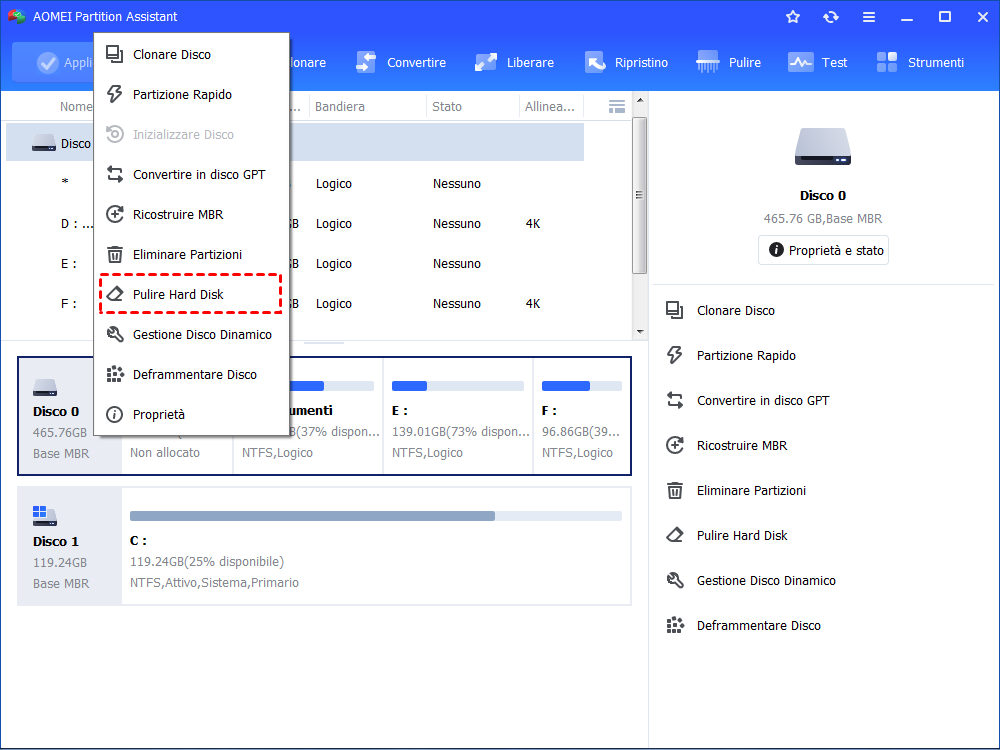Come Spostare i Programmi da C a D o Altri Dischi in Windows?
Impara come spostare i programmi dal disco C al disco D o a un altro disco in Windows senza reinstallazione, in modo da risolvere facilmente ed efficacemente il problema dell'unità C piena.
Posso spostare programmi da C a D?
Il mio disco di sistema è stato originariamente assegnato con 2 partizioni: C e D. Ora, il disco C è quasi pieno e il mio PC Windows 10 funziona lentamente mentre c'è molto spazio libero sul disco D. Posso spostare alcuni programmi dal disco C al disco D per liberare spazio? I programmi funzioneranno correttamente dopo lo spostamento? Grazie!
Come spostare i programmi dal disco C al disco D in Windows 10/11?
I possibili risultati del disco C pieno, come avviso di spazio su disco insufficiente, rallentamenti nelle risposte, ecc., vuoi risolvere il problema il prima possibil. Oltre a eliminare i file di grandi dimensioni direttamente sul disco, il trasferimento dei programmi dall'unità C all'unità D o ad altre unità è anche una buona scelta. Verranno visualizzati tre semplici modi per completare l'attività.
Tuttavia, ti consigliamo di utilizzare il primo metodo, che è più facile e conveniente e consente di spostare più programmi contemporaneamente, gli altri due deve essere spostato uno per uno e richiede più tempo.
Avviso: alcuni programmi funzionano solo quando sono installati nell'unità principale (disco C) del hard disk. Non spostarli su un'altro disco.
Metodo 1. Spostare i programmi dal disco C al disco D tramite strumento dedicato
AOMEI Partition Assistant è un strumento dedicato per spostare i programmi. Può spostare i programmi non solo dal C: al D: sullo stesso disco ma anche su all'altro disco senza reinstallarli. Inoltre, può clonare tutti i contenuti sul disco C:, comprese i programmi e il sistema operativo, su un altro hard disk senza reinstallazioni ed errori di avvio. Per utilizzarlo meglio, dai un'occhiata al seguente tutorial su come spostare i programmi da C: a D: in Windows 11/10/8/7.
PS.: Puoi scaricare la versione demo di AOMEI Partition Assistant per provare!
Passo 1. Installare ed eseguire AOMEI Partition Assistant, fare clic su "Liberare" > "App Mover".
Passo 2. Selezionare l'opzione: Sposta App.
Passo 3. Nella finestra pop-up, scegliere la partizione che si desidera liberare da spostare i programmi (qui è la partizione C) e fare clic su "Avanti".
Passo 4. Nella finestra, verranno elencati tutti i programmi sul disco C da trasferire. Puoi scegliere uno o più programmi che devi spostare e la partizione di destinazione (qui scelgo l'unità D). Poi fare clic su "Sposta" per eseguire l'operazione.
Passo 5. Conferma di aver chiuso i programmi che sposterai dal C: al D:. Poi fare clic su "OK".
Passo 6. Attendi il completamento del processo di spostamento. Poi, fare clic su "Finito".
Note✎:
▶ Puoi fare clic su "Seleziona un percorso manualmente" per accedere a Esplora risorse e selezionare una cartella specificata come percorso di destinazione dei programmi spostati.
▶ Se il disco di destinazione non ha spazio sufficiente per contenere i programmi spostati, verrà visualizzato un messaggio di errore che D:\ non dispone di spazio insufficiente ed è impossibile spostare i programmi. Si prega di liberare lo spazio o estendere la partizione, poi riprovare.
▶ Puoi scegliere un disco esterno o un'unità flash USB come percorso di destinazione. Ma quello che dovresti sapere è che la lettera di unità può essere cambiata automaticamente quando viene ricollegata. In questo caso, i programmi spostati non possono essere eseguiti.
▶ Per trasferire programmi dal disco C al disco D in Windows Server 2025, 2022, 2019, 2016, 2016, 2012 o 2008, utilizzando AOMEI Partition Assistant Server.
Metodo 2. Spostare i programmi da C: a D: usando Pannello di controllo [Limitato]
È possibile modificare la posizione di alcuni programmi da Pannello di controllo. Si prega di continuare a leggere i passi dettagliati.
Passo 1. Premere "WIN" + "R", digitare "control" e fare clic sul pulsante "OK" per aprire il pannello di controllo.
Passo 2. Nel Pannello di controllo, fare clic su "Programmi" e fare clic su " Programmi e funzionalità". Po, puoi vedere un elenco di programmi installati sul tuo computer.
Passo 3. Fare clic con il pulsante destro del mouse sul programma che si desidera spostare e scegliere "Cambia".
Nota: è possibile che sia presente solo l'opzione "Disinstalla" quando fai clic con il pulsante destro del mouse su un determinato programma.
Metodo 3. Sposta app da C a D drive nel Impostazioni [Limitato]
È possibile cambiare la posizione di determinate app dal Controllo. Continua a leggere per comprendere i passaggi dettagliati.
Passaggio 1. Fai clic su "Start" e scegli "Impostazioni".
Passaggio 2. Nella finestra che compare, fai clic su "App" e poi su "App e funzionalità". Successivamente, vedrai un elenco dei programmi installati sul tuo computer.
Passaggio 3. In questa finestra, puoi vedere i programmi installati. Fai clic con il pulsante destro del mouse sul programma che desideri spostare e scegli "Sposta".
Ulteriori letture: altri trucchi per liberare spazio sull'unità C
Sicuramente, hai capito come spostare i programmi da C: a D: in Windows 11, 10, 8, 7, XP e Vista. In realtà, ci sono altri metodi utili per recuperare spazio libero sul disco C. Ora, dai un'occhiata ai due metodi.
Metodo 1. Eseguire Pulizia disco sul disco C
Passo 1. Fare clic con il pulsante destro del mouse sul disco C, scegliere "Proprietà" e poi "Pulizia Disco".
Passo 2. Dopo un po', puoi vedere i file che possono essere eliminati. Scegliere i file non necessari e fare clic su "OK".
Nel frattempo, puoi anche provare a utilizzare la funzione "Pulire Hard Disk" o "Pulire Partizione" di AOMEI Partition Asistant, che è molto più veloce e semplice!
Pulire Hard Disk: Pulire un disco rigido significa cancellare tutti i dati memorizzati sul disco rigido, il che è un ottimo modo per liberare spazio sul disco rigido
Pulire Partizione: L'eliminazione di una partizione può cancellare completamente tutti i dati e impedire che vengano recuperati da qualsiasi soluzione di recupero dati.
Metodo 2. Pulire regolarmente lo spazio del computer
Il tempo di utilizzo del computer dopo un periodo di tempo, ci sarà un sacco di file spazzatura così come la cache, si consiglia di "pulire" regolarmente il computer una volta in modo tempestivo per ripulire alcuni dei file inutili. È possibile utilizzare la funzione "Pulire PC" per ripulire il computer e liberare spazio.
Conclusione
Ecco, Ci sono tre metodi per spostare i programmi dal disco C a D in Windows 11/10/8/7. Tuttavia, vale la pena ricordare che Pannello di controllo e Impostazioni richiedono di ripetere gli stessi passaggi, il che richiede più tempo, ma AOMEI ha implementato la possibilità di spostare più applicazioni contemporaneamente, il che fa risparmiare molto tempo e fatica, quindi raccomandiamo di usare AOMEI Partition Assistant per spostare i programmi da un’unità all’altra!
Inoltre AOMEI Partition Assistant è uno strumento versatile per gli utenti di PC Windows. Con questo strumento è possibile anche convertire in GPT/MBR, passare da un file system all'altro tra FAT32 e NTFS senza danneggiare i dati e così via.
FAQ su spostare i programmi da C a D
È sicuro spostare i programmi da C a D?
Sì, spostare i programmi da C a D è generalmente sicuro, ma dipende dal metodo utilizzato. Alcuni programmi potrebbero non funzionare correttamente se spostati manualmente senza l'uso di strumenti dedicati.
Posso spostare tutti i programmi da C a D?
Non tutti i programmi possono essere spostati facilmente. Programmi di sistema o applicazioni che integrano funzionalità di sistema (come driver o software di sicurezza) potrebbero non funzionare correttamente se spostati. È sempre consigliato controllare le impostazioni del programma prima di spostarlo.
Cosa fare se il programma non funziona dopo lo spostamento?
Se un programma non funziona dopo essere stato spostato, puoi provare a reinstallarlo direttamente su D.