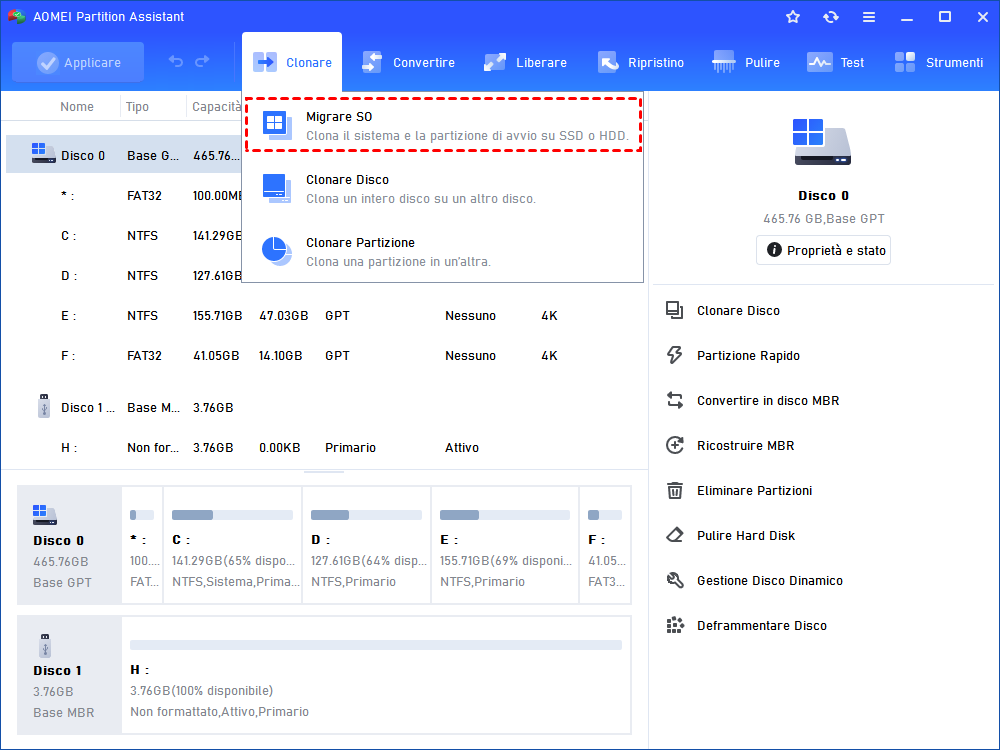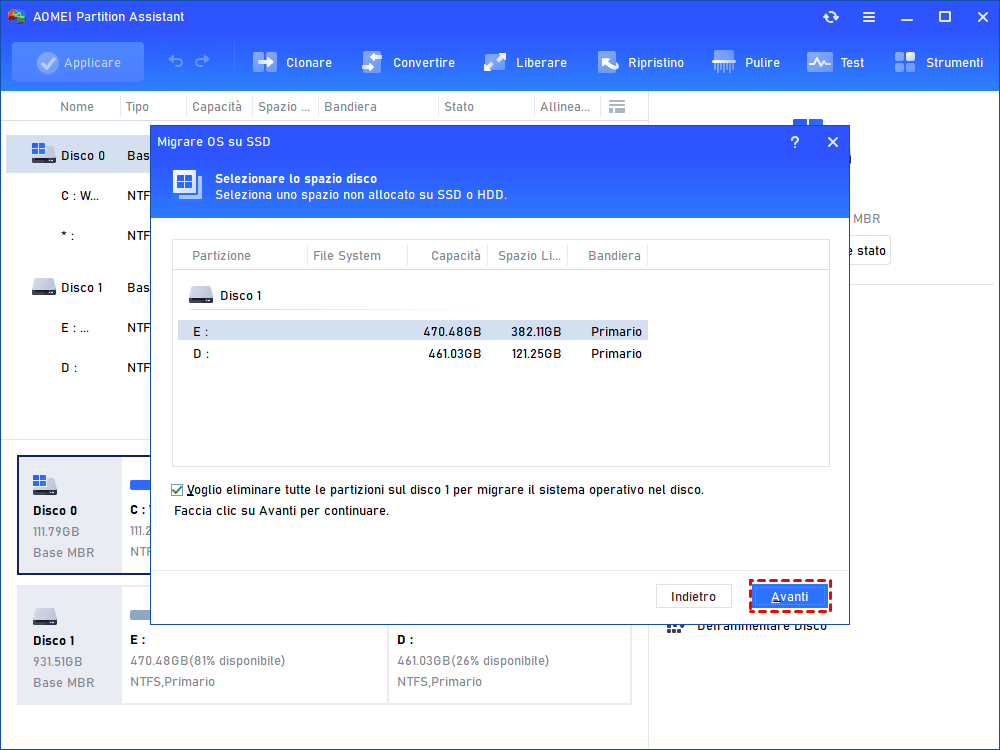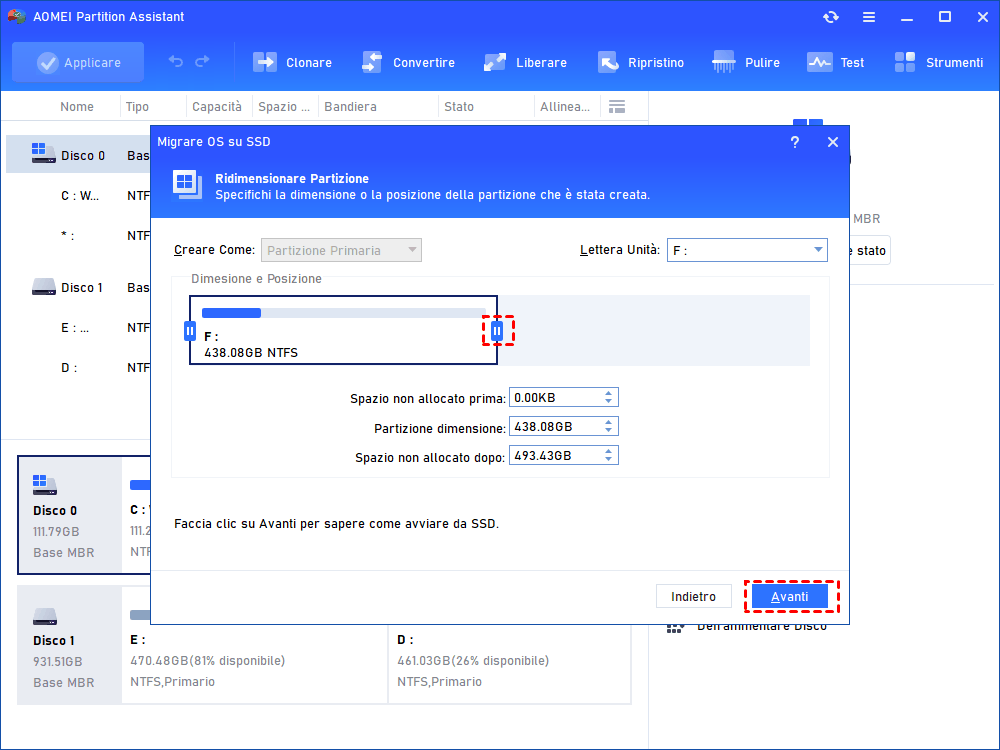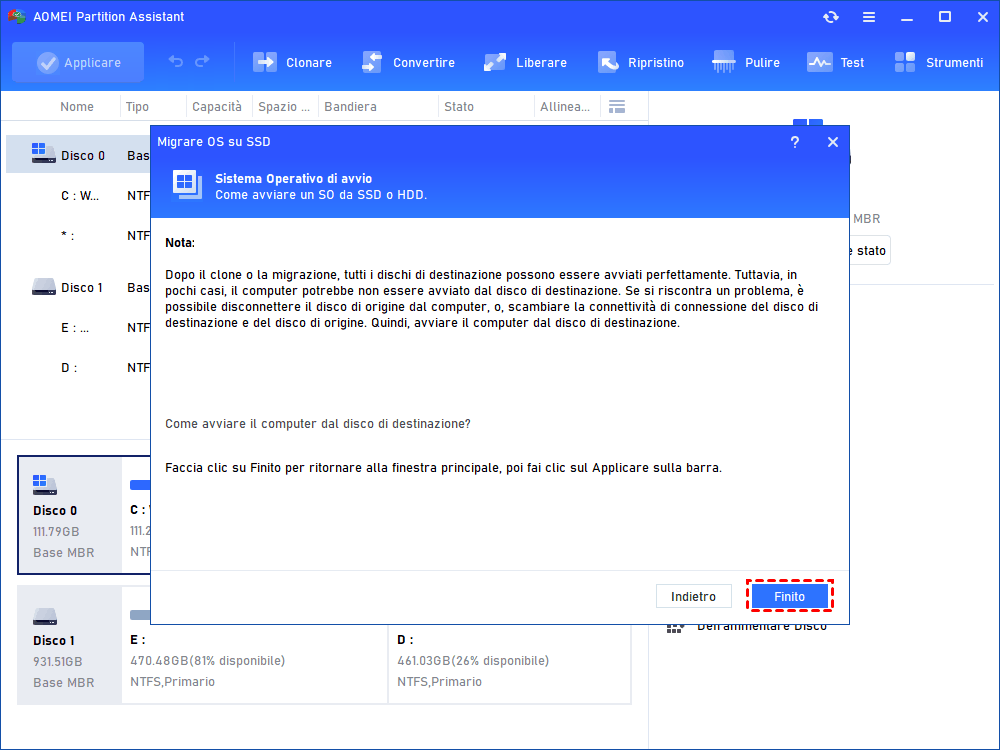Come Spostare Boot Manager Windows 10 su SSD Senza Problemi d’Avvio?
Se desideri spostare il Boot Manager Windows 10 su SSD dal vecchio HDD, puoi provare il software AOMEI Partition Assistant, che può spostare le partizioni relative a Windows, incluso il boot manager, su un'altro disco e assicurarti di poter avviare senza problemi.
Vorrei spostare Boot Manager Windows 10 su SSD
Ho già installato Windows 10 sul disco 1 (HDD). Ora sto pensando di spostare Windows 10 su Disco 2 (SSD). Ho guardato le informazioni su Google e ho scoperto che è facile perdere il boot manager. Una volta che ciò accade, non posso eseguire l'avvio del computer da SSD. Quindi esiste un modo per spostare il boot manager di Windows 10 su SSD?
Cos’è Windows Boot Manager?
Il Windows Boot Manager è il gestore della sequenza di avvio introdotto per la prima volta in Windows Vista per sostituire il gestore di avvio NTLDR nelle versioni precedenti di Windows. Legge i dati di configurazione di avvio, visualizza il menu di selezione del sistema operativo e consente di scegliere quale sistema operativo caricare. Viene spesso indicato con il suo nome eseguibile: BOOTMGR. Il file bootmgr si trova nella directory principale della partizione attiva in Gestione Disco. Generalmente, questa partizione è etichettata come System Reserved o partizione di sistema EFI senza lettera di unità. Se non ci sono tali partizioni, potrebbe trovarsi nell'unità di sistema (di solito l'unità C:).
In poche parole, il gestore di avvio aiuta a eseguire il caricatore di sistema: winload.exe e garantisce il caricamento corretto di Windows 10. Quindi, è una parte indispensabile del processo di avvio di Windows. Se si omette il gestore di avvio durante il trasferimento del sistema operativo da HDD a SSD, non sarà possibile avviare l'unità clonata come previsto.
Il miglior strumento per spostare Bootmgr Windows 10 su SSD
Da sopra, apprendiamo l'importanza del boot manager di Windows. Ma come assicurarsi che anche il boot manager venga spostato sul nuovo disco quando si sposta il sistema operativo? Non è facile trasferire i file bootmgr completi. Infatti, puoi trasferire tutte le partizioni relative al sistema operativo come partizione di sistema/avvio, partizione riservata di sistema, EFI o partizioni di ripristino. Quindi, tutto che è necessario per l'avvio del sistema operativo verrà migrato sull'SSD.
Per questo, puoi rivolgerti a AOMEI Partition Assistant Professional. È compatibile con Windows 11, 10, 8, 7 e Windows XP, Vista (sia a 32 bit che a 64 bit). La sua funzione "Migrare OS su SSD" può spostare l'unità di sistema (disco C:) e altre partizioni necessarie come la partizione riservata del sistema o la partizione EFI su un altro HDD/SSD. Quindi il Windows boot manager verrà spostato su altro disco e anche il disco clonato potrà essere avviato.
Consente di spostare il boot manager di Windows da MBR a MBR, da MBR a GPT, da GPT a GPT o da GPT a MBR. Ma c'è una cosa che dovresti notare: se stai spostando il boot manager e il sistema operativo da MBR a GPT o da GPT a MBR, devi cambiare la modalità di avvio da Legacy a UEFI o da UEFI a Legacy in seguito. Se non desideri cambiare la modalità di avvio, puoi convertire in anticipo l'SSD di destinazione nello stesso stile di partizione con il disco di origine.
Guida: spostare Windows Boot Manager di Windows 10 su SSD passo a passo
Ora puoi collegare l'SSD al tuo computer (potrebbe essere necessario un adattatore da SATA a USB), assicurarti che venga rilevato e poi impariamo come trasferire il Windows Boot Manager su SSD.
Prima di fare:
① Perché tutti i dati sul disco di destinazione verranno cancellati durante il processo di migrazione del sistema operativo, si prega di fare un backup dei dati importanti sull’SSD.
② Assicurati che l'SSD di destinazione abbia uno spazio non allocato uguale o maggiore dello spazio utilizzato della partizione del sistema. Se il tuo SSD non è abbastanza grande, puoi ridurre l'unità C per renderlo il più piccolo possibile per adattarsi al tuo SSD.
Passo 1. Installare ed eseguire AOMEI Partition Assistant Professional. Fare clic su "Migrare SO" nella barra degli strumenti sopra e fare clic su "Avanti".
Passo 2. Selezionare uno spazio non allocato sull'SSD di destinazione e fare clic su "Avanti".
Passo 3. Qui è possibile ridimensionare le partizioni sull'SSD e fare clic su "Avanti".
Passo 4. Riceverai una nota di avvio. Leggerlo attentamente, e fare clic su "Finito".
Passo 5. Tornare all'interfaccia principale, fare clic su "Applicare" per eseguire l'operazione.
Una volta completato, il sistema operativo e il boot manager sono stati trasferiti sulla nuova unità SSD. Per verificare se è possibile eseguire l'avvio dall'unità SSD clonata, è possibile rimuovere direttamente l'HDD corrente e installare l'unità SSD nel computer. Poi puoi riavviare il computer, accedere al BIOS dove puoi modificare l'ordine di avvio per rendere l'SSD clonato come primo dispositivo di avvio, per vedere se il tuo computer può avviarsi dall'unità clonata.
PS: Se non riesci ad avviare dal nuovo SSD, puoi trovare soluzioni in questa pagina: HDD o SSD clonato non si avvia - Come risolvere?
Altre Metodo: Spostare Windows Boot Manager su SSD tramite il Prompt dei comandi (Rischio di perdita di dati)
Lo strumento BCDBoot nel Prompt dei comandi può aiutarti a spostare il Windows boot manager su SSD con facilità. Il contenuto seguente mostra come spostare il boot manager di Windows su un altro disco in questo modo.
Suggerimenti: Prima di farlo, dovresti assicurarti che l'SSD o il nuovo disco rigido sia un disco GPT. In caso contrario, converti MBR in GPT prima.
Passo 1: Fai clic con il tasto destro sull'icona Start e seleziona Esegui dal menu contestuale.
Passo 2: Digita cmd nella finestra di dialogo Esegui e premi Ctrl + Shift + Invio per aprire il Prompt dei comandi come amministratore.
Passo 3: Nel Prompt dei comandi con privilegi elevati, digita i seguenti comandi e premi Invio dopo ciascuno.
Suggerimenti: C:\Windows è il percorso che contiene il Windows boot manager.
- diskpart
- list disk
- select disk N (Sostituisci N con il numero del disco in cui si desidera spostare il boot manager di Windows.)
- list partition
- select partition X (X rappresenta il numero della partizione da restringere)
- shrink desired=500
- create partition efi
- format fs=fat32 quick
- assign letter=F (Sostituisci F con una qualsiasi lettera di unità disponibile)
- exit
- bcdboot C:\Windows /s F:
Passo 4: Dopodiché, esegui il comando `bootsect /nt60 F: /mbr` per inizializzare i dischi vuoti con il codice di avvio MBR corretto.
Passo 5: Spegni il computer. Poi disconnetti il vecchio disco di sistema e riavvia il PC dal nuovo SSD per vedere se funziona.
Conclusione
Quindi, ecco ti introduce due metodi su come spostare il Windows Boot Manager di Windows 10 su SSD e avviarlo con successo. Tuttavia, se non si è esperti di computer, non è consigliabile utilizzare il secondo metodo, perché una volta avviata l'operazione, non è possibile ritirarla ed è probabile che si verifichi la perdita dei dati. Puoi utilizzare il primo metodo, più comodo e facile da usare. Se tutto va bene sulla nuova unità SSD, puoi pulire la vecchia unità di sistema su disco vecchio per l'utilizzo dell'archiviazione dei dati.
Oltre alla funzione di migrazione del sistema operativo, AOMEI Partition Assistant Professional consente di anche allocare spazio libero da un'unità a un'altra, estendere unità di sistema senza un riavvio, clonare disco rigido, convertire il disco tra MBR e GPT senza eliminare partizioni e altro ancora.
Per spostare il Boot Manager del server o godere di altre fantastiche funzioni su Windows Server, puoi provare AOMEI Partition Assistant Server.