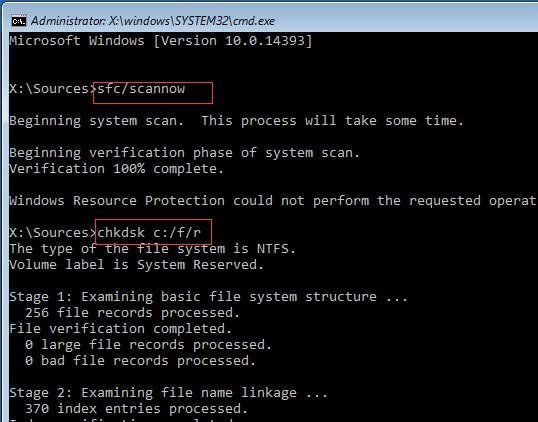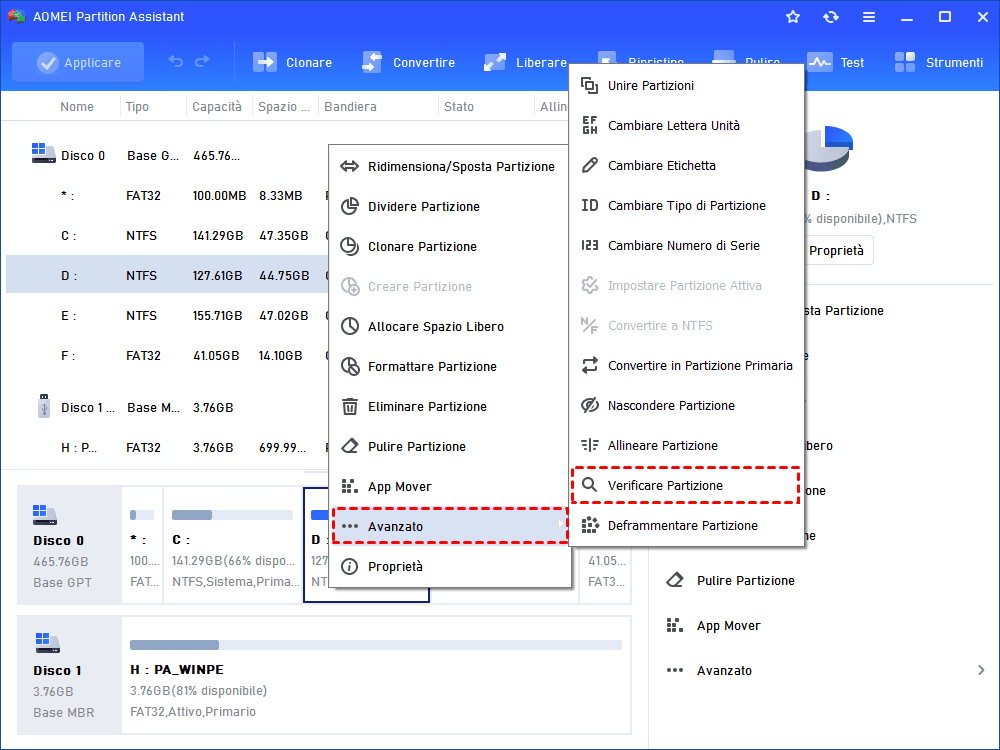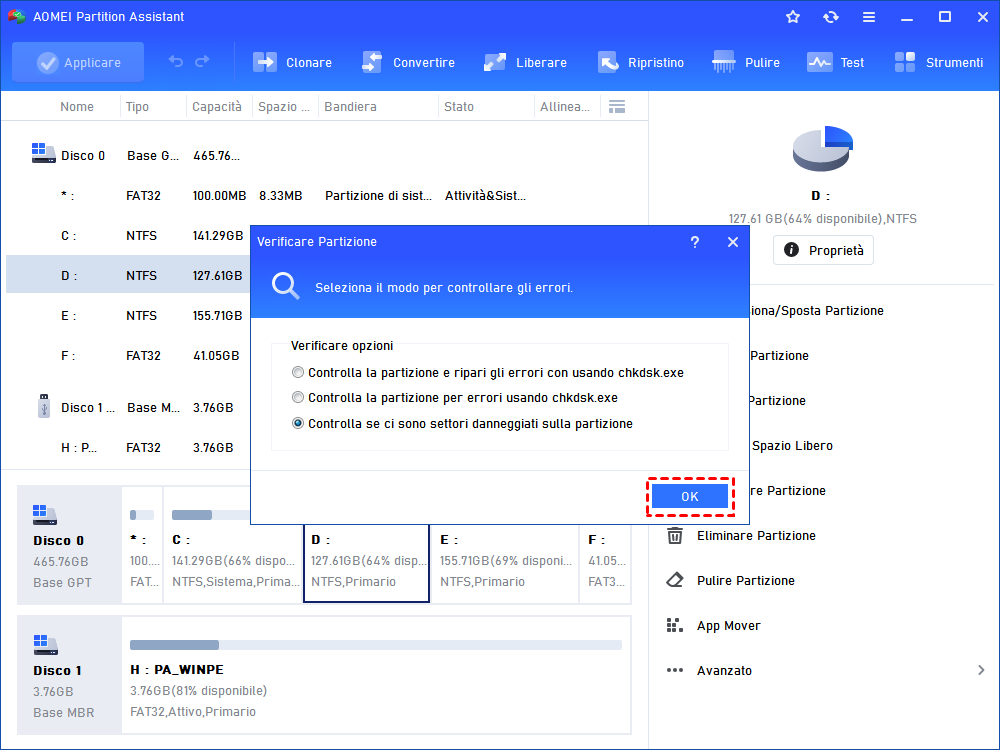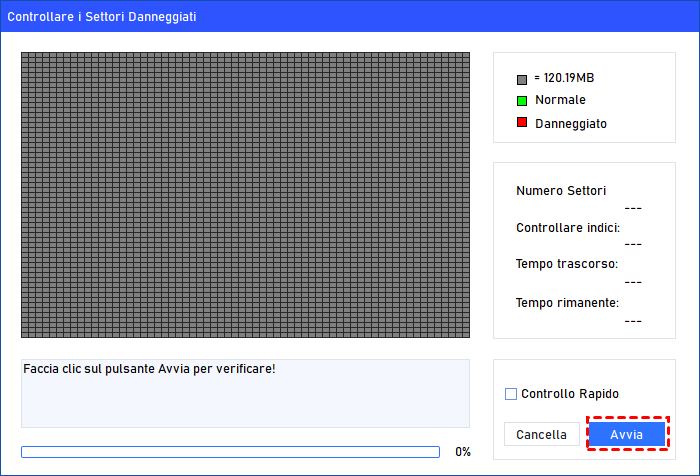3 Metodi per Riparare Settori Danneggiati del Hard Disk
Il settore danneggiato può causare molti problemi come l’errore di backup, la perdita di dati, ecc. Puoi fare riferimento a questo articolo per verificare il settore danneggiato e provare a riparare settori danneggiatti su hard disk
Come riparare settori danneggiatti hard disk
Ho effettuato l'aggiornamento a Windows 10 e durante la creazione di un'immagine del disco rigido per il backup, Windows 10 ha segnalato che il backup non era riuscito, il motivo erano i settori danneggiati. Qualcuno può dirmi come riparare i settori danneggiati in Windows 10? L'unità che sto controllando è l'unità principale del sistema".
Il settore danneggiato è un settore dell'unità disco o della memoria flash del computer inaccessibile o non scrivibile a causa di danni fisici alla superficie del disco o di transistor della memoria flash guasti. Quando si verifica un settore danneggiato sul disco rigido, i dati presenti nel settore danneggiato possono andare persi.
Pertanto, è necessario eseguire una riparazione del settore danneggiato sul disco rigido di Windows 10. Per rilevare o riparare il settore danneggiato, è possibile utilizzare un software di utilità del disco come CHKDSK, SCANDISK, lo strumento di riparazione del settore danneggiato integrato in Windows o il miglior software di riparazione del settore danneggiato.
Ripara i settori danneggiati del hard disk free con tre modi
→ Riparare settori danneggiati hard disk con strumento integrato di Windows
Passo 1. Apri Questo PC, fai clic con il tasto destro su "Unità di sistema" e scegli "Proprietà".
Passo 2. Vai alla scheda "Strumenti" e clicca su "Controlla".
Passo 3. Verrà visualizzata una finestra; seleziona “Cerca i settori danneggiati e tenta il ripristino”. Clicca su “Avvia” per completare queste operazioni.
Passo 4. Attendi che il sistema completi automaticamente la riparazione.
Quando il processo è terminato, i settori danneggiati sono stati riparati. Inoltre, se desideri correggere gli errori del file system contemporaneamente, puoi anche selezionare l'opzione “Correggi automaticamente gli errori del file system”.
Consiglio: Se viene visualizzato un messaggio che indica che non è possibile effettuare la riparazione perché il disco è attualmente in uso (di solito è l'unità di sistema), puoi scegliere di eseguire automaticamente la riparazione al prossimo avvio del computer.
→ Usa Chkdsk /f per eliminare settori danneggiati sul hard disk
System File Checker è un'utilità di Windows che consente agli utenti di eseguire la scansione di danneggiamenti nei file di sistema di Windows e riparare i file danneggiati. Questo strumento può anche eseguire la scansione di ogni settore su un volume del disco per ricercare settore danneggiato. Vediamo come eliminare il settore danneggiato dal hard disk utilizzando CMD.
Per utilizzare questo strumento, apri il prompt dei comandi e digita i seguenti comandi nel prompt dei comandi e premi il tasto Invio dopo ogni comando:
◆ sfc /scannow
◆ chkdsk c: /f /r (fix errors and recover data as possible)
◆ bootrec /fixmbr
◆ bootrec /fixboot
◆ bootrec /scanos
◆ bootrec /rebuildbcd
→ Ripara i settori danneggiati hard disk con un freeware - AOMEI Partition Assistant
AOMEI Partition Assistant è un gestore di dischi professionale. La funzione Verificare Partizione può aiutarti direttamente a controllare i settori danneggiati dal disco rigido in Windows 10/8/7 in pochi passi.
Passo 1. Scarica AOMEI Partition Assistant e apri il software.
Passo 2. Nell'interfaccia principale, fai clic con il pulsante destro del mouse sulla partizione che si desidera controllare e seleziona Avanzato, poi clicca Verificare Partizione.
Passo 3. Seleziona la modalità di controllo degli errori da eseguire. Come puoi vedere dall’immagine seguente, ci sono tre scelte, scegli semplicemente l'ultima "Controlla se c'è un settore danneggiato sulla partizione". E fai clic su OK per andare al passo successivo.
Passo 4. Fai clic sul pulsante Commincia per verificare.
Per controllare un disco, puoi fare clic con il pulsante destro del mouse e seleziona Test della Superficie.
Sostituire il disco con un disco nuovo
Se non riesci a riparare il disco danneggiato, ti consigliamo di sostituire il tuo disco danneggiato con uno nuovo tramite la funzione Clonare Disco di AOMEI Partition Assistant che è possibile aiutarti a risolvere il problema di settori danneggiati su hard disk.
Passo 1. Installare AOMEI Partition Assistant Professional ed eseguire questo programma. Nell'interfaccia principale, vedrai tutti i dischi sul tuo computer. Per sostituire il hard disk su Windows 10/11, è possibile fare clic su Clonare -> Clona Disco.
Passo 2. Quando si accede alla procedura guidata per Clonare hard disk, è necessario selezionare il metodo di clone del disco. Qui scegliamo Clonare Disco Rapidamente.
Passo 3. Qui, selezionare il disco di sistema come disco di origine. Fare clic su Avanti.
Passo 4. Selezionare il nuovo HDD o SSD come disco di destinazione. Fare clic su Avanti. L'operazione eliminerà tutti i dati sul disco rigido di destinazione, quindi se ci sono dati importanti sul disco, fare clic su No e fare il backup del disco in avanzato.
Passo 5. Qui è possibile modificare le dimensioni della partizione sul disco di destinazione in base alle proprie esigenze. Oppure puoi ripartizionare il disco rigido con AOMEI Partition Assistant dopo clonazione. Fare clic su Avanti.
Passo 6. Ti darà una nota su come avviare il computer dopo il clone o la migrazione. Leggi e fai clic su Finito.
Passo 7. Infine, fare clic su Applicare sulla barra degli strumenti e fare clic su Procede per eseguire l'attività.
Conclusione
Dopo aver ricercato il settore danneggiato, è possibile suddividere il settore danneggiato in uno spazio non allocato indipendente. In tal caso, non influirà sui dati nel settore buono e il sistema operativo saprà che non tenterà di memorizzare i dati in questo settore danneggiato.
AOMEI Partition Assistant è anche un software di clonazione del disco. Quando trovi che ci sono troppi settori danneggiati, potresti considerare di sostituire il disco con uno buono. È possibile utilizzare il metodo Clonare disco rapidamente per clonare i dati sul disco su un nuovo disco, non clonerà il settore danneggiato sul nuovo disco. Inoltre, puoi anche convertire MBR in GPT, Windows To Go Creater, pulire/dividere partizione ecc.