Per ridurre il volume in Windows 10, puoi utilizzare Gestione disco. Se riscontri il problema "riduci volume disattivato" o "riduci volume non abbastanza spazio", AOMEI Partition Assistant Standard può essere un'ottima alternativa.

Ci sono alcune situazioni comuni incontrate dagli utenti di Windows 10, come ad esempio non ci sono partizioni sufficienti per mantenere separati i dati, o giorno dopo giorno, ci si accorge che una partizione si trova in uno spazio insufficiente, mentre un'altra partizione ha abbastanza spazio libero che difficilmente uso. Indipendentemente dalla situazione, la riduzione del volume potrebbe essere il metodo necessario per risolvere tali problemi.
Se hai appena acquistato un nuovo PC con Windows 10 preinstallato, probabilmente troverete una sola partizione sul disco rigido di grandi dimensioni. Ad esempio, se il nuovo computer è dotato di un disco rigido da 500 GB, potrebbe essere presente un'unica partizione di sistema (unità C:) di circa 450 GB. Pertanto, è necessario ridurre il volume dalla fine per creare spazio non allocato e creare un'altra partizione per memorizzare i file personali. In questo modo si può evitare di salvare tutti i file nella partizione di sistema.
Inoltre, se sul disco rigido sono già presenti più partizioni, ma una di esse è quasi piena e lo spazio su disco è insufficiente, è possibile ridurre un'altra partizione con spazio libero sufficiente che si usa raramente e aggiungere lo spazio non allocato generato alla partizione che richiede più spazio per renderla più grande.
Per ridurre un volume o una partizione in Windows 11,10, 8 e 7, è possibile utilizzare lo strumento Gestione disco di Windows o un gestore di partizioni di terze parti. Di seguito sono riportate le guide passo-passo su come ridurre un volume per riferimento.
Gestione disco è un'utilità di sistema di Windows che consente di eseguire operazioni di archiviazione avanzate come l'impostazione/inizializzazione di un nuovo disco rigido, la modifica di una lettera di unità o l'assegnazione di una nuova lettera di unità, la formazione di partizioni, l'eliminazione di partizioni, ecc. Per ridurre un volume di base, procedere come segue:
✍ Note: 1.È possibile ridurre solo i volumi di base che non dispongono di file system o utilizzano il file system NTFS. 2. Se la partizione è una partizione raw (senza file system) che contiene dati (come un file di database), la riduzione della partizione potrebbe distruggere i dati. 3. Quando riduci un volume/partizione di base, tutti i file ordinari verranno automaticamente riposizionati sul disco per creare spazio non allocato. Non è necessario riformattare il disco per ridurre la partizione.
Passo 1. Premere contemporaneamente "Win+R" per aprire la finestra di esecuzione, digitare "diskmgnt.msc" e premere "Invio" per aprire Gestione disco.
Passo 2. In Gestione disco, fare clic con il pulsante destro del mouse sul volume di base che si desidera ridurre e scegliere "Riduci volume".
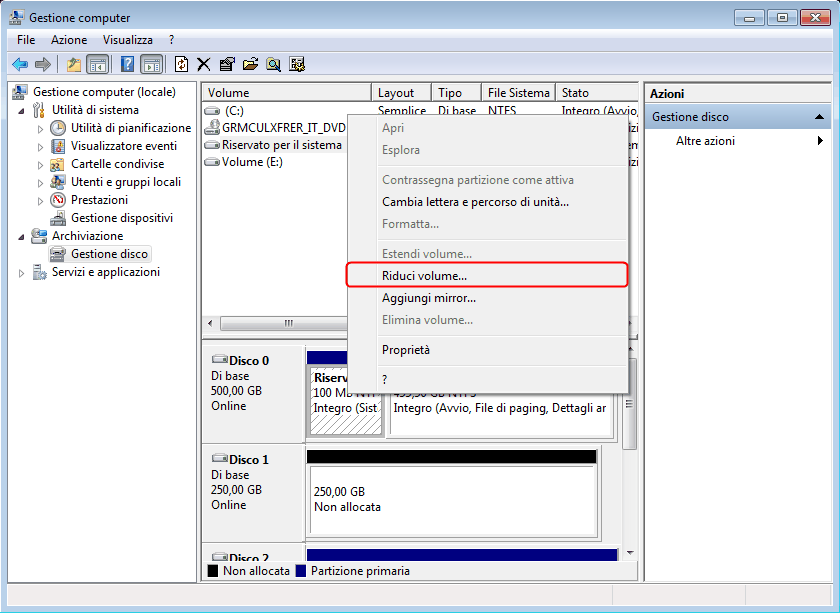
Passo 3. Seguire le istruzioni sullo schermo.
In genere, con i passaggi sopra descritti è possibile ridurre un volume alle dimensioni desiderate. Tuttavia, è possibile che si verifichino i seguenti due problemi comuni:
☹1. "Riduci volume" è disattivato in Windows 10
Ho una partizione grande sulla mia pendrive e sto cercando di dividerla in due partizioni. Ho pensato di poterla ridurre e creare una nuova partizione utilizzando lo spazio non allocato appena disponibile. Tuttavia, quando faccio clic con il pulsante destro del mouse sull'unità D, la voce "Riduci volume" è disattivata, perché?
Questo problema potrebbe essere causato da due fattori: la partizione non è RAW o NTFS, ma è formattata con FAT32 o altri file system; la partizione si trova su un supporto rimovibile come una chiavetta USB, una scheda SD, ecc. Gestione disco non consente agli utenti di ridimensionare la partizione su un supporto rimovibile e non può estendere o ridurre la partizione FAT32.
☹2. Impossibile ridurre il volume perché lo spazio non è sufficiente
Sul mio PC Windows 10 è presente un'unità D di grandi dimensioni e ho intenzione di ridurla per ingrandire l'unità di sistema. Tuttavia, quando cerco di ridurre questo volume con Gestione disco, riscontro il problema che il volume non ha spazio sufficiente, ma in realtà ha molto spazio libero inutilizzato. Perché?
Questo potrebbe essere dovuto alla presenza di file di sistema non rimovibili proprio alla fine del volume. Pertanto, potrebbe essere necessario eseguire la "Deframmentazione del disco", disabilitare la modalità di ibernazione, disabilitare i file di paging o avviare la "Pulizia del disco" per risolvere il problema del "ridurre il volume senza spazio sufficiente"
Per ridurre facilmente un volume in Windows 10 ed evitare le situazioni scomode di cui sopra, si consiglia di utilizzare un gestore di partizioni gratuito: AOMEI Partition Assistant Standard. È in grado di ridurre una partizione del file system NTFS o FAT32 e di ridurre una partizione crittografata. Inoltre, può anche ridurre una partizione fino alla quantità totale di spazio libero. Scaricate il programma gratuito e provatelo.
Passo 1. Scarica AOMEI Partition Assistant Pro, installarlo e avviarlo. Fare clic sulla partizione che si intende ridurre (ad esempio, Partizione D) e quindi scegliere Ridimensiona/Sposta Partizione.
Passo 2. A sinistra spostare la barra per decidere la dimensione che si desidera ridurre dalla partizione D e quindi fare clic su OK.
Passo 3. Assicurati di aver fatto bene tutte le cose; per favore clicca Applicare per eseguire tutte le operazioni. Quindi puoi vedere che c'è spazio non allocato dietro la partizione D.
Nota:
Le seguenti situazioni ti faranno eseguire l'operazione sotto PreOS Modalità e il tuo computer verrà riavviato.
● Sistema di restringimento o partizione di avvio.
● Ridurre una partizione su cui è attivo il file di paging o il file di installazione di AOMEI Partition Assistant.
● Ridurre una partizione in cui sono in esecuzione le applicazioni.
Dopo aver ridotto il volume in Windows 10, avrai spazio non allocato sul tuo disco rigido. E poi puoi aggiungere lo spazio non allocato nella partizione è necessario estendere o creare una nuova partizione in base alle tue esigenze. Rispetto a Gestione disco, questo software è più potente per la gestione delle partizioni. Nel frattempo, è in grado di fare alcune operazioni avanzate come allocare lo spazio libero, convertire tra MBR e GPT, migrare il sistema operativo su SSD e così via.
Se non c'è abbastanza spazio nella partizione per ridurla, è possibile utilizzare il seguente metodo per risolvere il problema.
Passo 1. Installa e avvia AOMEI Partition Assistant, fai semplicemente clic con il pulsante destro del mouse sul disco esterno collegato e seleziona la funzione "Deframmentare Disco".
Passo 2. Verifica la partizione da analizzare e fai clic su "Analizza". Questa funzione attualmente supporta solo le partizioni NTFS, quindi elencherà solo le partizioni NTFS su SSD, HDD e unità USB.
Passo 3. Fare clic sul pulsante "Deframmenta" per avviare la deframmentazione.
Per informazioni più dettagliate, leggi il tutotial: Come deframmentare in AOMEI Partition Assistant?
Se le applicazioni sono tutte concentrate su un disco, è possibile utilizzare questo metodo per liberare spazio su disco
Passo 1. Installare e avviare AOMEI Partition Assistant, poi fare clic su "Liberare" e "App Mover".
Passo 2. In questa finestra, è possibile spostare i programmi oppure spostare le cartelle. Qui scegliamo "Sposta App".
Passo 3. Tutte le partizioni verranno elencate nella finestra, verranno visualizzati anche il numero e la dimensione delle app installate su ogni partizione. Scegliere una partizione da cui vuoi spostare le applicazioni e fare clic su "Avanti".
Passo 4. Verranno elencate tutte le app mobili nella partizione selezionata, scegliere le applicazioni che si desidera spostare e selezionare la posizione di destinazione, poi fare clic su "Sposta". Verrà visualizzato un messaggio popup per confermare la chiusura forzata delle applicazioni in esecuzione. Fare clic su "OK" per avviare il processo di migrazione.
Con questi due strumenti condivisi, sarete in grado di ridurre un volume in Windows 10, 8 e 7 con successo. Rispetto a Gestione disco, il software AOMEI Partition Assistant Standard è più potente per la gestione delle partizioni. Offre molte altre grandi funzioni: clonazione della partizione, spostamento della partizione, migrazione del sistema operativo su SSD, clonazione del disco rigido, ecc.
Per sperimentare funzioni più avanzate come l'allocazione dello spazio libero da un'unità all'altra, la divisione di una partizione in due partizioni più piccole, la cancellazione sicura dell'unità SSD, la conversione del disco di avvio tra MBR e GPT, ecc, è possibile passare ad AOMEI Partition Assistant Professional.