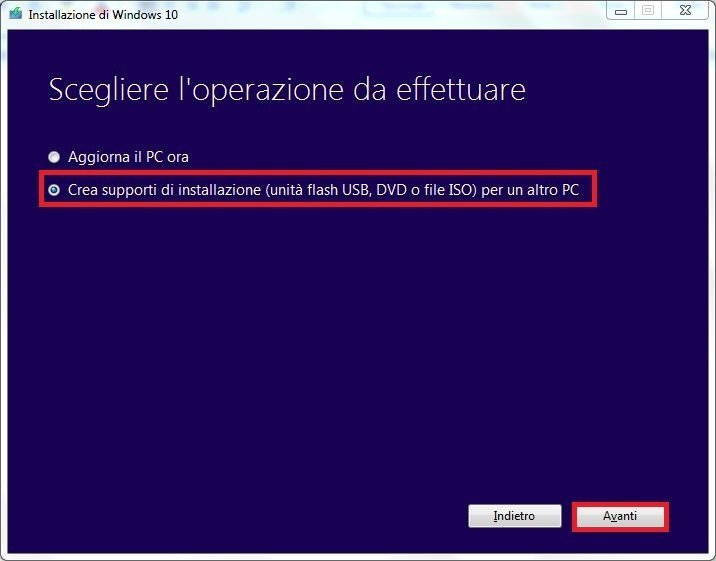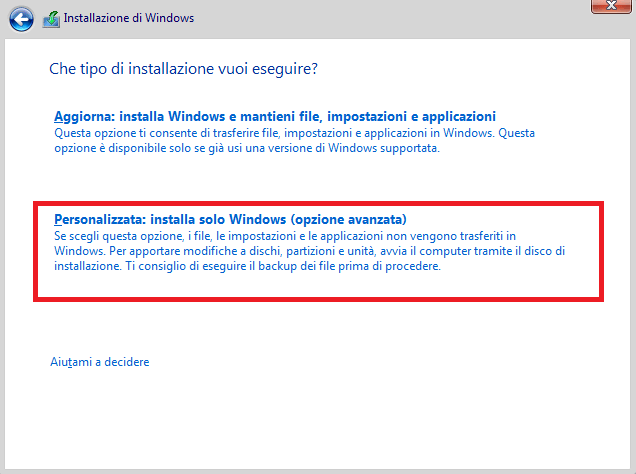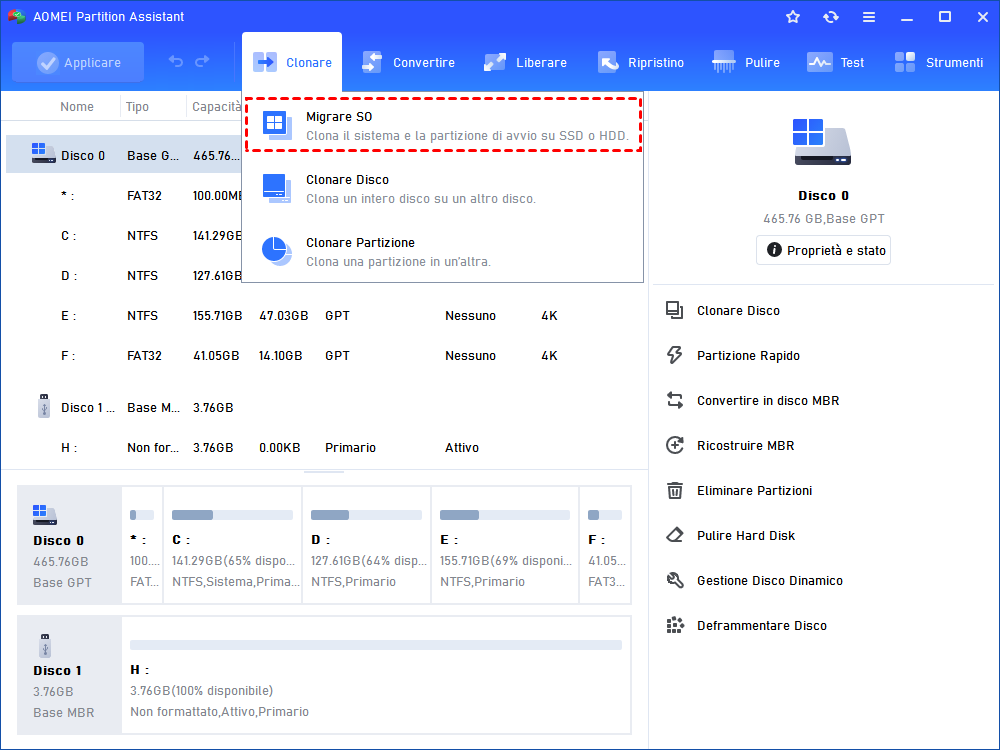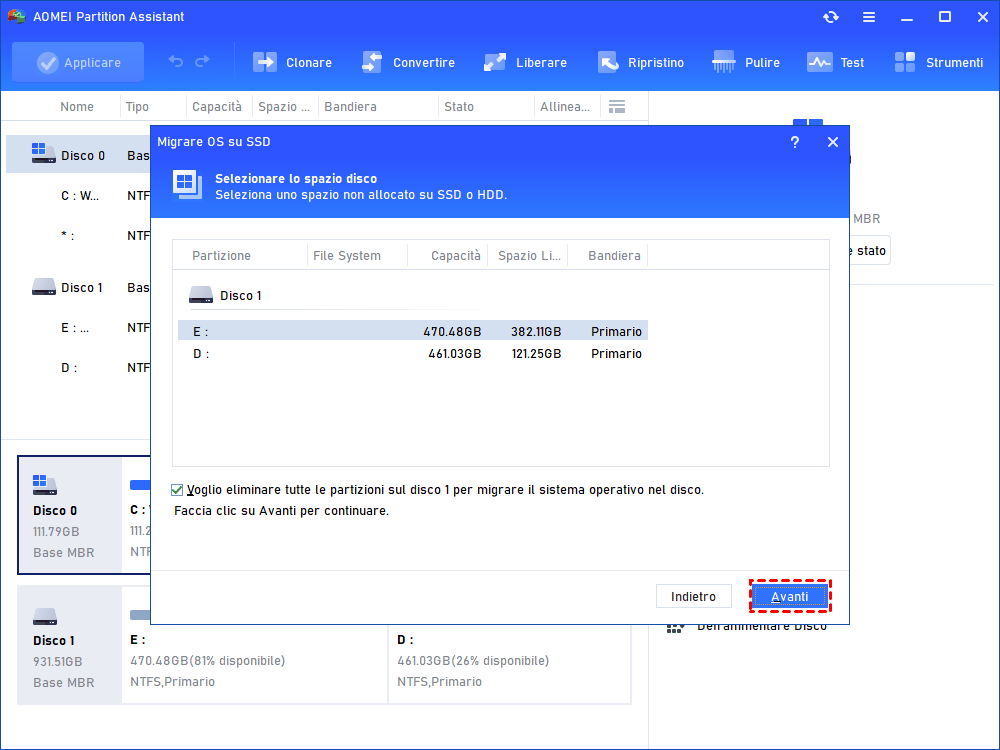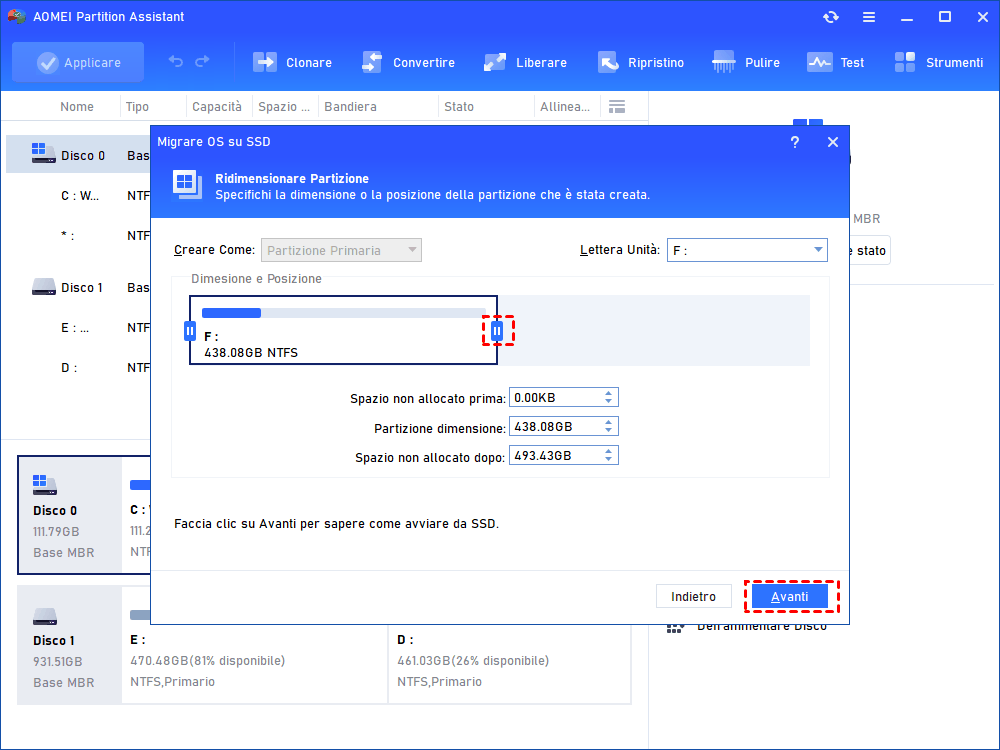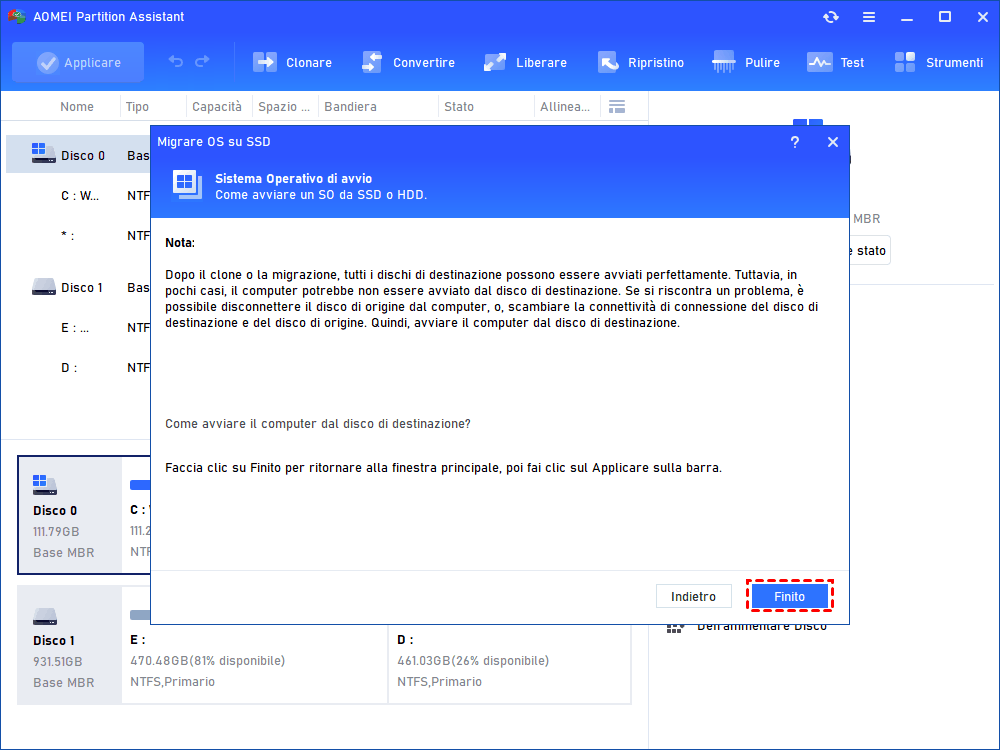Come Reinstallare Windows 10 su SSD?
Se vuoi reinstallare Windows 10 su SSD, puoi leggere questo articolo per trovare la soluzione. Questo è una guida completa con passi dettagliati su come installare sistema operativo Windows su SSD dall’HDD.
Perché reinstallare Windows 10 su SSD?
Come tutti sappiamo, unità di memoria a stato solido (SSD) sono molto più veloci di hard disk drive (HDD). Ma la velocità non è l'unico vantaggio. Poiché non ci sono parti mobili all'interno di un'unità SSD, l'SSD sarà più silenzioso durante il funzionamento ed è meno probabile che vengano danneggiate quando il computer portatile viene portato. Se stai soffrendo di un processo di avvio lento su HDD o utilizzi sempre un computer portatile per lavoro, puoi reinstallare Windows 10 su SSD.
2 Metodi per installare Windows 10 su SSD
Reinstallare Windows 10 su SSD può ottenere una maggiore velocità di esecuzione. Ma come installarlo specificamente? Successivamente voglio condividere due modi per installare sistema operativo su SSD. Dai un'occhiata più da vicino e scegli quello più adatto.
▶ Metodo 1. Reinstallare windows 10 su ssd con Installazione di Windows
▶ Metodo 2. Come reinstallare Windows 10 su SSD in modo facile?
Metodo 1. Reinstallare windows 10 su ssd con Installazione di Windows
Il modo più tradizionale è eseguire un'installazione pulita di Windows su SSD con il disco di installazione di Windows. Si prega di leggere i passi dettagliati di seguito
Prima di fare:
✔ Fare il backup di tutte le tue informazioni importanti tramite il software di backup dei dati in anticipo perché questo metodo rimuoverà i file, le impostazioni e le applicazioni importanti e ti fornirà un'installazione nuova di Windows 10.
✔ Preparare un DVD, un CD o una chiavetta USB vuota per creare una media di installazione
1. Scarica e utilizza Microsoft Media Creation Tool per creare la media di installazione.
2. Quando viene richiesto durante il supporto di installazione, accettare i termini della licenza del software Microsoft e poi selezionare "Crea supporti di installazione (unità flash USB, DVD o file ISO) per un altro PC" prima di fare clic su "Avanti" e seguire le guide per completare la creazione di Windows 10 supporti di installazione.
3. Collega il disco di installazione al tuo computer. Spegni il computer, aprire la custodia, rimuovi il vecchio disco rigido ed inserisci SSD nell'alloggiamento dell'unità.
4. Premi un tasto specifico (di solito F2 o F12) quando il computer si avvia per avviare BIOS e modificare l'ordine di avvio per avviare il computer dal disco di installazione.
5. Una volta caricato, seleziona "lingua da installare", "formato ora e valuta" e "layout di tastiera o metodo di input". Poi fa clic su "Avanti"> "Installa ora".
6. In questa finestra, ti verrà chiesto di inserire la chiave di licenza, digita un codice o fai clic su "Non ho un codice Product Key"per ignorarlo e lo attiva al termine dell'installazione di Windows.
7. Quando viene chiesto "Che tipo di installazione vuoi eseguire?", Scegli "Personalizzata: installa solo Windows (opzione avanzata)".
8. Alla fine, seleziona il tuo SSD su cui prevedi di reinstallare Windows 10 e cliccare “Avanti”. Poi Windows avvierà automaticamente l'installazione
Metodo 2. Come reinstallare Windows 10 su SSD in modo facile?
Attraverso i passi precedenti, possiamo sapere che è un processo molto complesso: creare prima il disco di installazione e poi eseguire un'installazione pulita su SSD. Quindi potresti cercare un metodo semplice per reinstallare Windows 10 su SSD da HDD senza utilizzare un CD o DVD di Windows. Qui, ti chonsigliamo AOMEI Partition Assistant Professional. La sua funzione "Migrare OS su SSD" consente di migrare direttamente Windows 11, 10, 8, 7 da HDD a SSD con avvio sicuro. Inoltre, può anche clonare l'intero disco di sistema su un altro disco tramite la "Clonare Disco Wizard".
Prima di fare:
✔ È meglio fare il backup del sistema, la migrazione del sistema operativo potrebbe essere interrotta a causa di problemi incontrollabili (come interruzione di corrente) e causare la perdita di dati.
✔ Assicurarsi che l'unità SSD ha uno spazio non allocato uguale o maggiore dello spazio utilizzato dell'unità di sistema originale. In caso contrario, è necessario ridurre o eliminare un'altra partizione per creare uno spazio non allocato.
✔ Se si prevede di migrare il sistema operativo dal MBR al GPT SSD, la scheda madre deve supportare la modalità di avvio UEFI. Questo perché sarà necessario modificare la modalità di avvio per aggiornare il BIOS legacy a UEFI dopo la migrazione per garantire un avvio regolare del sistema.
Passo 1. Installare e aprire AOMEI Partition Assistant Pro sul tuo computer Windows 10. Fare clic su "Migrare SO" nel pannello in alto e fare clic su "Avanti".
Passo 2. È necessario scegliere uno spazio non allocato sull'unità SSD e fare clic su "Avanti" per continuare.
Passo 3. In questa finestra, è possibile ridimensionare la partizione o specificare la posizione della partizione (mettere il mouse del computer sulla partizione, poi trascinalo) creata sull'unità SSD. Poi fare clic su "Avanti".
Passo 4. Leggere la Nota su su come avviare il sistema operativo da SSD o HDD dopo la migrazione. Poi, fare clic su “Finito”.
Passo 5. Nell'interfaccia principale, fare clic su "Applicare" per completare l'operazione in sospeso.
Dopo aver installare Windows 10 su SSD, è necessario riavviare il computer e accedere alla configurazione del BIOS per modificare l'ordine di avvio per avviare il computer dall'unità SSD di destinazione.
Conclusione
Se prevedi di reinstallare Windows 10 su SSD, AOMEI Partition Assistant Pro può farti risparmiare un sacco di tempo e fatica. Inoltre, questo software consente anche di estendere la partizione di sistema, convertire il disco di sistema tra lo stile MBR e GPT senza eliminare le partizioni, pulire hard disk, ecc. Per installare il sistema operativo Server su SSD, puoi utilizzare AOMEI Partition Assistant Server.