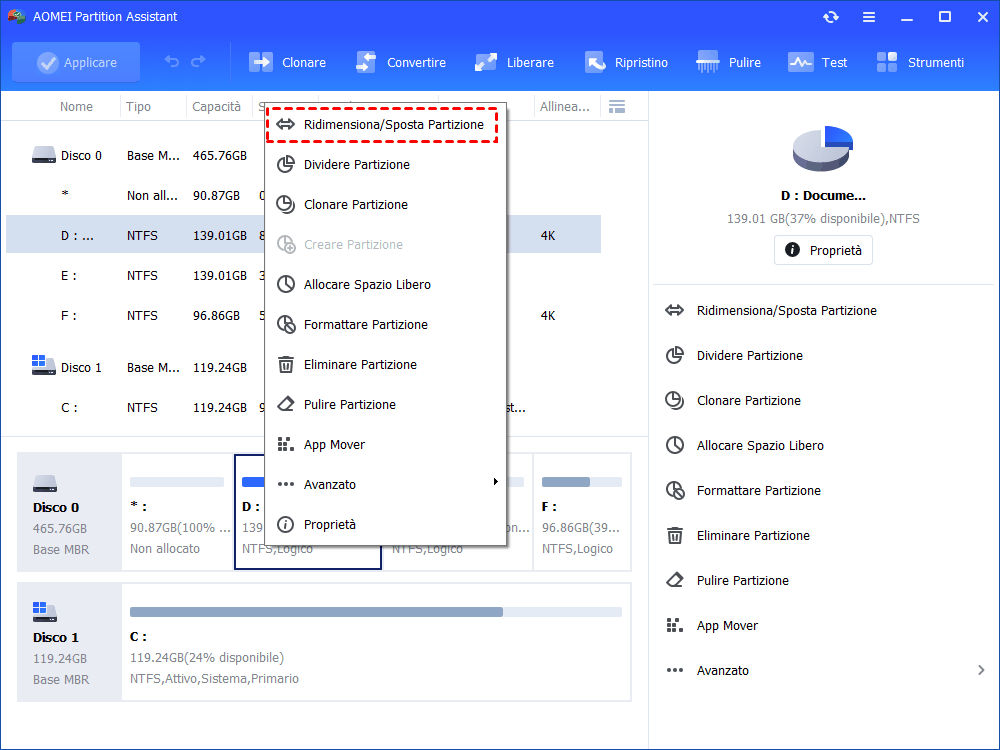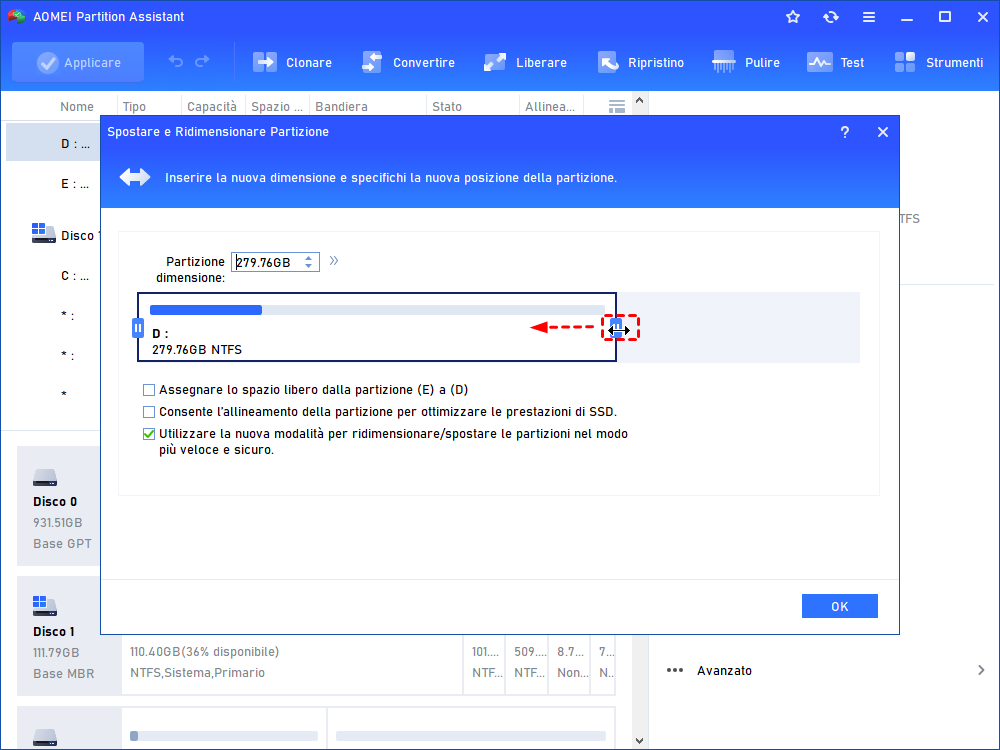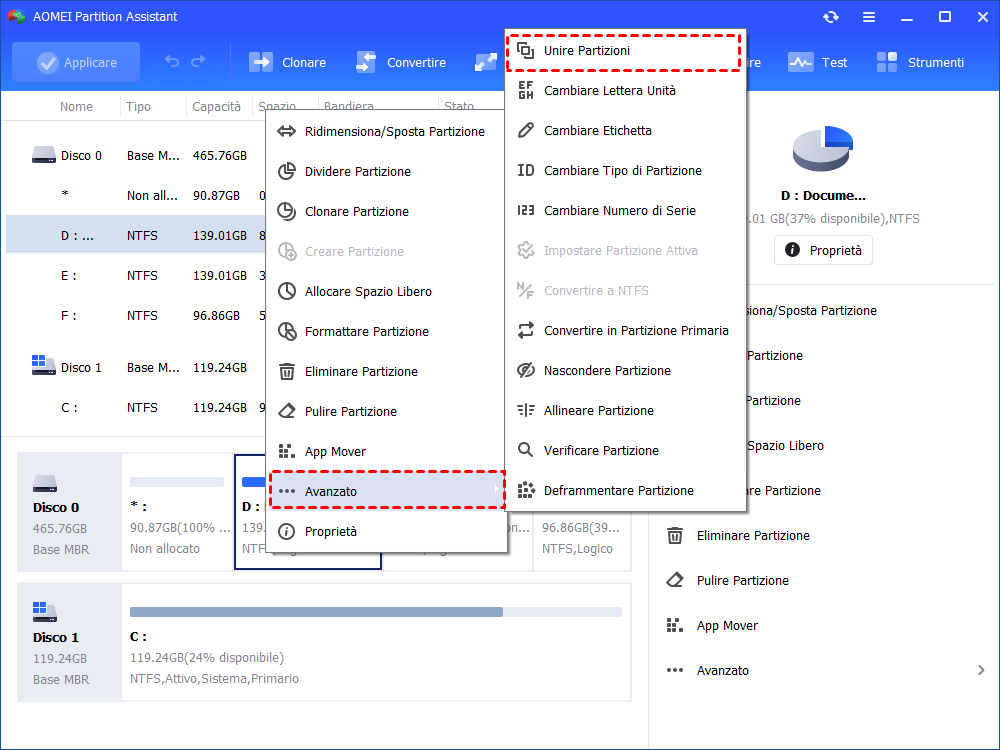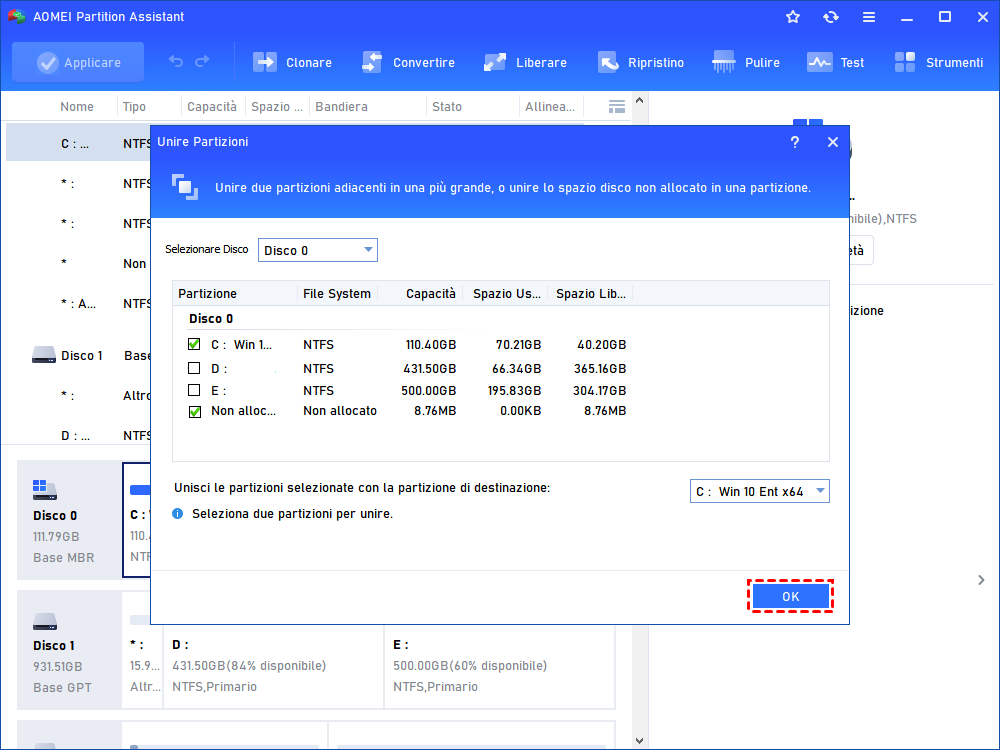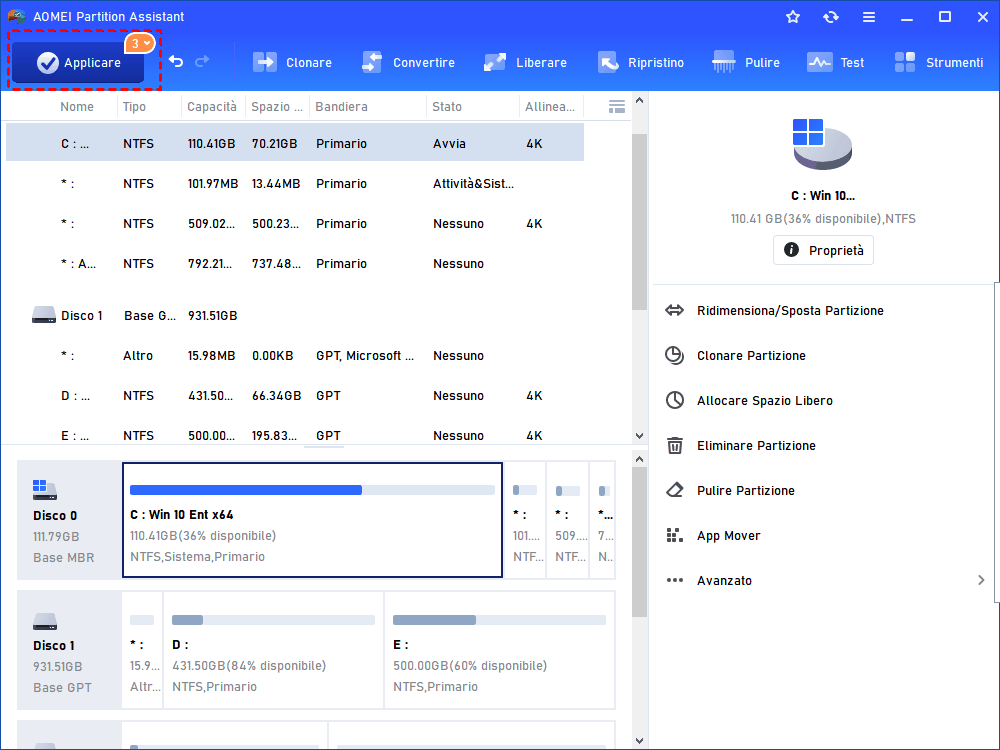Modificare Liberamente e Facilmente Le Dimensioni della Partizione con Windows 10
Puoi facilmente modificare le dimensioni della partizione in Windows 10 tramite Gestione disco, utilità Diskpart o un gestore di partizioni gratuito e facile da usare – AOMEI Partition Assistant Standard.
Perché modificare la dimensione della partizione in Windows 10?
Col passare del tempo, potresti non essere soddisfatto delle dimensioni attuali della partizione del disco rigido e voler ridimensionare la partizione in Windows 10 in diverse situazioni:
● Una partizione come la partizione C (unità di sistema) viene allocata con una capacità ridotta e lo spazio è quasi esaurito. Per evitare possibili problemi di follow-up, potresti voler estendere la partizione.
● Una partizione è troppo grande. È possibile che sul disco rigido di grandi dimensioni sia presente una sola partizione. Per gestire meglio i dati, è consigliabile ridurre la partizione e creare una nuova partizione con lo spazio non allocato.
Qualunque sia la ragione, puoi trovare un modo corretto per ridimensionare la tua partizione in Windows 10 nel seguente contenuto.
Come ridimensionare la partizione in Windows 10 (3 motodi)?
Scegliere un metodo per modificare la dimensione della partizione del disco rigido in Windows 10 in base alla condizione specifica.
Modificare la dimensione della partizione in Gestione disco
Gestione disco è uno strumento integrato in Windows 10, che è in grado di ridurre / estendere / creare / eliminare / formattare la partizione. Con questo strumento, dovresti ridurre la partizione per ottenere spazio non allocato o estendere la partizione con spazio non allocato contiguo.
1. Premere Windows + R, inserisci "diskmgmt.msc" e premi il tasto Invio per aprire Gestione disco.
2. In Gestione disco, fare clic con il pulsante destro del mouse sulla partizione che desideri estendere o ridurre.
3. Nel menu a comparsa, scegliere Estendi volume o Riduci volume e seguire la procedura guidata per completare l'operazione.
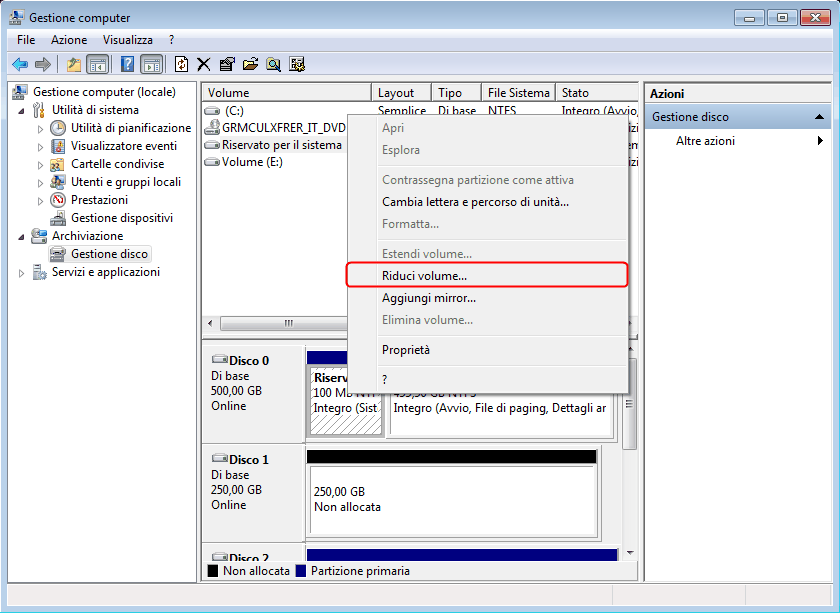
Avvisi:
● Estendi Volume sarà disattivato se non c'è spazio adiacente non allocato dietro la partizione che si desidera estendere.
● Potrebbe non essere possibile ridurre l'unità C dai file fissi, anche quando ha spazio libero.
Ridimensionare la partizione tramite Diskpart
È anche disponibile per aumentare o diminuire la capacità della partizione tramite l'utilità Diskpart. Ecco i passaggi dettagliati:
1. Premere Windows + R contemporaneamente, inserire "diskpart" e fare clic su OK.
2. Digitare” list disk” e premere Enter.
3. Inserire “select disk n” e premere Enter. (n è il numero che contiene la partizione che vuoi ridimensionare.)
4. Eseguire “list partition” comando.
5. Eseguire “select partition m” comando. (m si riferisce al numero del disco che è necessario estendere o ridurre).
Per estendere la partizione, immettere "extent size = x" e premere Invio (x è la dimensione in MB che si desidera aggiungere alla partizione).
Per ridurre la partizione in Windows 10, inserisci "shrink desired = x" e premi Invio (y è la dimensione in MB di cui vuoi ridurre la partizione).
Nota: Per estendere la partizione, assicurarsi che esista uno spazio contiguo non allocato dietro la partizione che verrà estesa; altrimenti, non puoi estendere la partizione.
Modificare la dimensione della partizione tramite uno strumento gratuito
Quando non è disponibile per ottenere uno spazio non allocato dietro la partizione che si intende estendere, è tempo di impiegare un gestore di partizioni affidabile e completo – AOMEI Partition Assistant Standard, appositamente progettato per il sistema Windows. Può funzionare con Windows 10/8.1/8/7, XP e Vista.
Consente di estendere la partizione con spazio non allocato non adiacente senza perdita di dati tramite la funzione Unisci partizioni e consente di ridurre la partizione oltre la sua metà delle dimensioni. Scaricalo gratuitamente e dai un'occhiata a come funziona.
1. Installare ed eseguire il software. Fare clic con il pulsante destro del mouse sulla partizione (qui è l'unità D) che si desidera ridurre e scegliere Ridimensiona/Sposta Partizione.
2. Nella finestra a comparsa, trascinare verso sinistra per ridurre la partizione. Quindi fare clic su OK.
3. Quindi, ci sarà uno spazio non allocato sul disco rigido. Per estendere l'unità C, fare clic con il pulsante destro del mouse e scegliere Avanzato > Unire Partizioni.
4. Spuntare unità C e non allocato. Quindi fare clic su OK.
5. Tornare all'interfaccia principale, fare clic su Applicare e Procede per eseguire l'operazione.
PS.:
● Se il disco rigido dispone di spazio non allocato, puoi saltare il passaggio 1 e il passaggio 2.
● Puoi aggiornare AOMEI Partition Assistant Standard alla versione Professional e puoi utilizzare più funzioni, come l'allocazione di spazio libero, partizione rapida, ripristino della partizione, ecc.
Conclusione
È facile cambiare la dimensione della partizione in Windows 10 e puoi scegliere un modo corretto da quanto sopra. Se il tuo attuale disco rigido è troppo piccolo, non è pratico risolvere completamente il problema della partizione piena. Puoi scegliere di sostituire il tuo disco piccolo attuale con uno più grande.