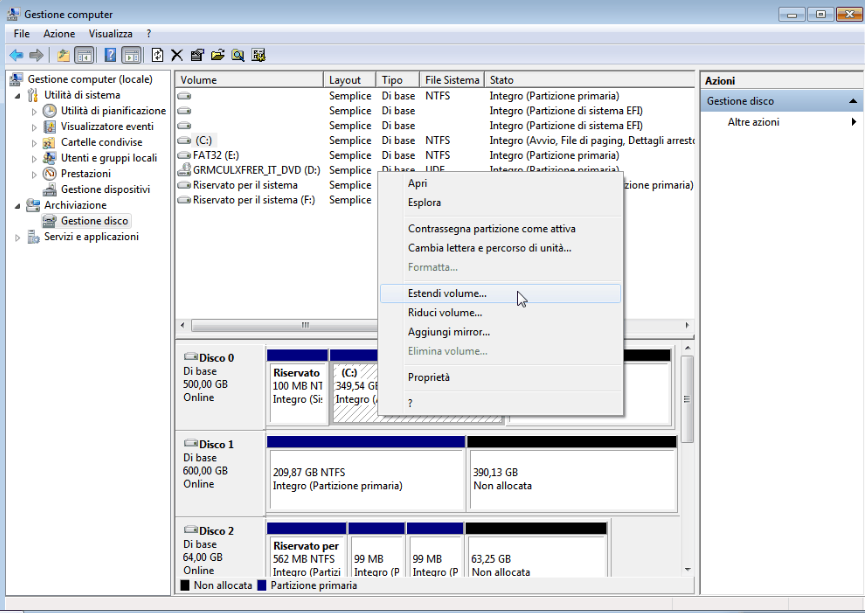Risolto: Estendi Volume in Windows 10 Non Selezionabile
Scopri che Estendi volume è in grigio in Gestione disco di Windows 10 ma non sai come risolverlo? Questo documento offre soluzioni facili e veloci per l'errore Estendi volume non disponibile in windows 10.
Estendi volume in Windows 10 non selezionabile
"Il mio computer esegue Windows 10. Cerco di estendere il disco C in Gestione disco poiché è quasi pieno. Riduco il disco D e ottengo spazio non allocato dietro il disco D. Faccio clic con il pulsante destro del mouse sul disco C ma trovo che l'opzione Estendi volume non è disponibile. Perché non posso estendere il disco C con spazio non allocato? Un modo per riparare l'errore che Estendi volume in Windows 10 non è selezionabile? Ogni consiglio è apprezzato!”
Perché Estendi volume non è disponibile in Windows 10?
Potrebbe essere necessario estendere la partizione, in particolare la partizione di sistema, a causa dello spazio insufficiente sul disco causato da cache, file temporanei o altri motivi.
Tuttavia, se si desidera utilizzare Gestione disco per estendere la partizione in Windows 10, dovrebbe esserci spazio non allocato adiacente dietro la partizione da estendere; e la partizione di destinazione dovrebbe essere formattata con NTFS. Altrimenti, l'opzione Estendi volume sarà non disponibile in Winodws 10.
Qui elenca diverse situazioni e soluzioni corrispondenti per il problema di "Estendi volume" in grigio in Windows 10.
Come Estendere volume in Windows 10 senza problema?
▶ Caso 1. Lo spazio non allocato è a destra della partizione da estendere, ma c'è una partizione o delle partizioni tra di loro (proprio come la foto di sopra).
Soluzione 1. Unire due partizione con Gestione Disco (Eliminerà tutti i dati sulla partizione)
In tale condizione, è possibile primamente eliminare la partizione tra la partizione da estendere e lo spazio non allocato pre renderla non allocato. Poi Estendere la partizione con spazio non allocato.
Passo 1. In Gestione disco di Windows 10, fare clic con il pulsante destro del mouse sulla partizione che devi eliminare e sceglere "Elimina volume".
Passo 2. Poi, fare clic con il pulsante destro del mouse sulla partizione da estendere e scoprirai che "Estendi volume" è abilitato.
Nota: Dovresti sapere che tutti i dati sulla partizione eliminata andranno persi.
Soluzione 2. Spostare spazio non allocato e renderlo contiguo dietro la partizione che verrà estesa
Se non vuoi soffrire di perdita di dati, puoi utilizzare un gestore di partizioni di terzo partito, AOMEI Partition Assistant Professional, per spostare la partizione e rendere lo spazio non allocato contiguo dietro la partizione da estendere. Ora, guarda come funziona.
Si prega di scaricare la versione demo di AOMEI Partition Professional e provare!
Passo 1. Installare ed eseguire il software e tutti i dischi verranno elencati. Fare clic con il pulsante destro del mouse sulla partizione che separa la partizione che verrà estesa e lo spazio non allocato (qui è disco D); Poi scegliere "Ridimensiona/Sposta Partizione".
Passo 2. Nella finestra pop-up, trascinare la partizione sul lato destro e fare clic su "OK".
Passo 3. Fare clic su "Applicare" e "Procede" per eseguire l'operazione.
Passo 4. Aspettare un po' e scoprirai che lo spazio non allocato è stato adiacente alla partizione da estendere (qui è disco C). E ora puoi usare Gestione disco per estenderlo con successo. Ma è più conveniente fare clic con il pulsante destro del mouse sul disco C e scegliere "Ridimensiona/Sposta Partizione". Poi , trascinare la barra verso destro in modo da unire la partizione C e lo spazio non allocato.
Nota: AOMEI Partition Assistant Professional è per Windows 11/10/8.1/8/7, XP e Vista. Per spostare la partizione in Windows Server 2019, 2016, 2012 (R2), 2008 (R2), puoi provare AOMEI Partition Assistant Server.
▶ Caso 2. Spazio non allocato è a sinistra della partizione da estendere.
Quando lo spazio non allocato è prima della partizione da estendere, non è possibile renderlo contiguo dietro la partizione in Gestione disco in modo da poter estendere la partizione. A questo punto, puoi unire lo spazio non allocato nella partizione tramite l'ottimo gestore di partizioni, AOMEI Partition Assistant.
▶ Caso 3. Non c'è spazio non allocato sul hard disk che contiene la partizione da estendere.
A questo punto, è possibile eliminare la partizione adiacente alla partizione da estendere per ottenere uno spazio non allocato qualificato e utilizzare la funzione Estendi volume per aumentare la dimensione della partizione. Oppure puoi utilizzare AOMEI Partition Assistant Professional per allocare lo spazio libero da una partizione alla partizione che desideri estendere.
▶ Caso 4. Il file system della partizione da estendere non è NTFS, ma FAT32, exFAT o RAW.
Se la partizione è formattata con FAT32, puoi convertirla in NTFS senza perdere dati utilizzando CMD e poi estendere la partizione. Ecco i passi dettagliati per convertire FAT32 in NTFS:
Passo 1. Premere Windows + R, inserire "cmd" e fare clic su "OK" per aprire CMD.
Passo 2. In questa finestra, digitare "convert [unità di lettera]: fs:ntfs" e premere il tasto "Invio".
Se la partizione è formattata con exFAT o diventa RAW, è necessario formattarla in NTFS, il che causerà la perdita di dati. Pertanto, puoi eseguire il backup della partizione prima della formattazione.
Ulteriori letture su Estendi volume in Windows 10 non selezionabile
Se lo stile di partizione del tuo disco non è GPT ma MBR, dovresti considerare più condizioni.
Il disco MBR può avere partizioni primarie e partizioni logiche. Dopo l'eliminazione della partizione primaria, lo spazio verrà contrassegnato come "Non allocato", e dopo l'eliminazione della partizione logica, lo spazio verrà etichettato come "Spazio libero". Lo "spazio libero" non può essere utilizzato per estendere la partizione primaria, a meno che non si converta il disco di base in un disco dinamico. Se non vuoi convertire il tuo disco in dinamico, puoi utilizzare AOMEI Partition Assistant per estendere la partizione. In AOMEI Partition Assistant, Spazio libero e Non allocato devono essere contrassegnati con lo stesso tipo - "non allocato".
MBR supporta fino a 2 TB. Per un disco MBR da 3 TB o 4 TB, lo spazio oltre i 2 TB non sarà allocato e non potrà essere utilizzato nella partizione esistente. Pertanto, troverai Estendi volume in grigio. Per risolvere il problema, puoi convertire il disco di grandi dimensioni da MBR in GPT.