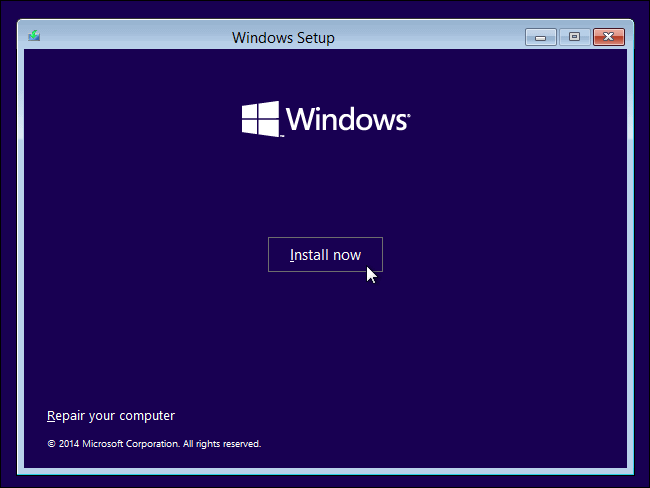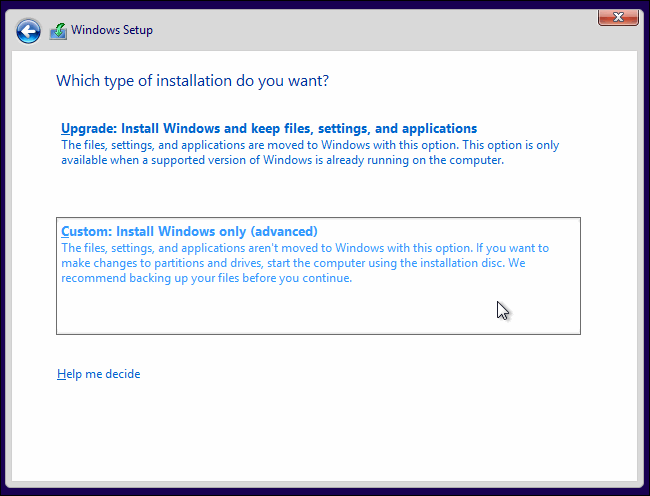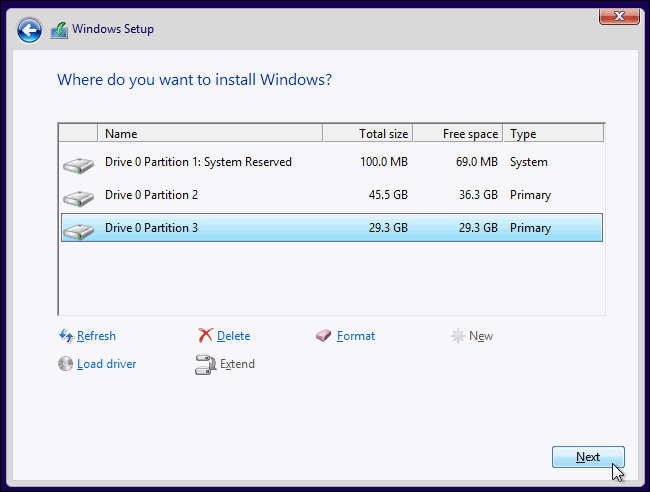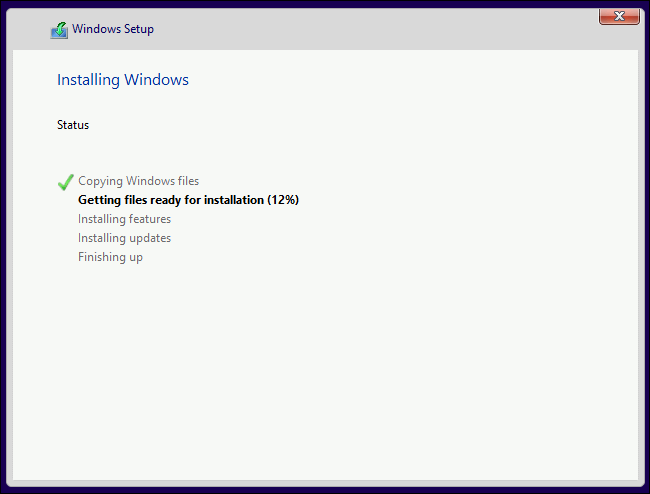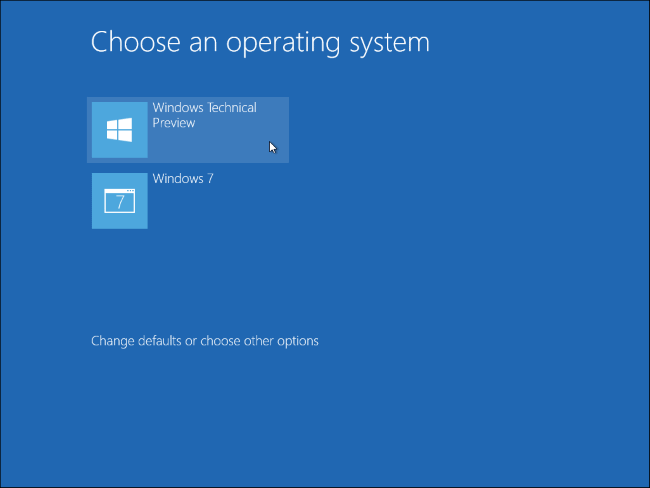Come Eseguire il Dual Boot di Windows 10 e Windows 7 o 8?
Vuoi eseguire il dual boot di Windows 10 e Windows 7 o Windows 8/8.1? In questo articolo, introdurremo passo dopo passo come creare una partizione per il dual boot Windows 8, 7 e Windows 10.
Posso avere Windows 10 e Windows 7 sullo stesso computer?
L'edizione di anteprima tecnica del prossimo sistema operativo Windows: Windows 10 è stata rilasciata da molto tempo. Aggiunge molte nuove funzionalità, come "Desktop multipli" che consente agli utenti di utilizzare più ambienti desktop e di passare da un ambiente diverso a seconda delle proprie esigenze. Per gli utenti avanzati, il prompt dei comandi supporta il pulsante Incolla per incollare i file nel prompt dei comandi direttamente e rapidamente.
Con queste nuove funzioni, sempre più utenti desiderano installare questo nuovo sistema. Ma d’altro canto non vogliono rinunciare a Windows 7 o Windows 8/8.1. Quindi stanno riflettendo se sia possibile abilitare il dual boot di Windows 10 e Windows 7/8 sullo stesso computer. È assolutamente “Sì”. E in questo articolo ti aiutiamo a creare un ambiente Windows 10 e Windows 7 o 8 dual boot su un computer.
Sezione 1: creare una nuova partizione per l'installazione di Windows 10
Prima di tutto, è necessario creare una nuova partizione sul disco rigido primario di Windows 7 o Windows 8 per l'installazione di Win 10. Se hai due dischi rigidi diversi nel tuo computer e prevedi di eseguire il dual boot di Windows 10 e Windows 7/8 su dischi rigidi separati, puoi saltare questa sezione. Ma per installare Windows 10 insieme a Windows 7/8 sulla stessa unità, devi prima creare una nuova partizione. Pertanto, puoi utilizzare Gestione disco integrata di Windows o un gestore di partizioni gratuito di terze parti.
Nota: l'installazione di Windows 10 richiede circa 16 GB di spazio su disco rigido per il sistema operativo a 32 bit e 20 GB su disco rigido per il sistema operativo a 64 bit.
1. Crea una nuova partizione tramite Gestione disco
Gestione disco è uno strumento integrato nel sistema operativo Windows. Può aiutarti a creare/ridurre/estendere/eliminare la partizione. Aprilo facendo clic con il pulsante destro del mouse su "Risorse del computer" -> "Gestisci" -> "Gestione disco". Per creare una nuova partizione, se non c'è spazio non allocato sul disco rigido, dovresti prima ridurre la partizione per ottenerlo. Quindi fare clic con il pulsante destro del mouse sullo spazio non allocato e scegliere Nuovo volume semplice.
2. Creare una nuova partizione con un software gratuito
AOMEI Partition Assistant Standard è un software gratuito per la gestione delle partizioni che, oltre a creare partizioni, supporta lo spostamento di partizioni, l'unione di partizioni, la copia di partizioni, la creazione di CD avviabili, la conversione dello stile del disco tra MBR e GPT senza eliminare partizioni, la copia del disco, la migrazione del sistema operativo su SSD/HDD e così via.
Permette di creare una nuova partizione dallo spazio non allocato, proprio come in Gestione disco. Inoltre, consente di creare una partizione direttamente su una partizione esistente, con soli 3 passaggi. È possibile sceglierne uno a seconda delle proprie esigenze. I passaggi seguenti sono la creazione di una partizione su una partizione esistente.
Passo 1. Scarica AOMEI Partition Assistant Standard, installalo e aprilo. Fare clic con il tasto destro su qualsiasi partizione che abbia abbastanza spazio inutilizzato (qui prendiamo E per esempio) e scegli "Crea partizione".
Passo 2. Sposta la barra di scorrimento al centro per decidere la dimensione della nuova partizione che desideri creare. E poi fare clic su "OK".
Passaggio 3. Fare clic su Applica per confermare le modifiche.
Sezione 2: Installa Windows 10 sulla nuova partizione
Dopo che la nuova partizione è stata creata correttamente, la seconda parte consiste nell'installare Windows 10 su questa partizione. Se disponi del supporto di installazione di Windows 10, inseriscilo nel computer e riavvia il PC per avviare il processo di installazione. Se non ne hai uno, puoi scaricare i file ISO di Windows 10 e masterizzarli su un DVD o creare un'unità flash USB avviabile. Per questa attività, puoi utilizzare lo strumento di download USB/DVD di Windows.
Dopo aver creato l'immagine del file ISO di Windows 10 su un'unità USB, puoi collegarla al PC. Modifica l'ordine di avvio nel BIOS per avviare il computer nel programma di installazione di Windows 10.
Nota: se il tuo attuale Windows 7 o Windows 8 adotta la modalità di avvio UEFI, dovrai utilizzare il menu di avvio avanzato per selezionare l'unità USB avviabile quando avvii il PC.
1. Avvia il computer nel programma di installazione USB e scegli la lingua e il layout della tastiera. Quindi fare clic su Installa ora.
2. Dopo aver consentito il contratto di licenza, fare clic su "Personalizzato: installa solo Windows (avanzato)".
3. Ti verrà chiesto di scegliere dove desideri installare Windows 10. Ricorda di scegliere la nuova partizione che hai creato come destinazione. Quindi fare clic su Avanti.
4. Quindi Windows inizierà l'installazione senza chiedere nulla. Devi solo aspettare pazientemente.
Sezione 3: imposta Windows 10 o il tuo sistema operativo originale come avvio predefinito
Prendiamo ad esempio Windows 7, è lo stesso con Windows 8/8.1. Dopo aver terminato l'installazione e avviato il computer per la prima volta, verrà visualizzato un menu di avvio che ti consentirà di scegliere tra Windows 10 o Windows 7. Windows 7 è la scelta predefinita, il che significa che se non scegli l'avvio di Windows 10 , il computer avvierà automaticamente Windows 7. Tuttavia, se desideri che Windows 10 sia predefinito, puoi fare clic su Modifica impostazioni predefinite o Scegli altre opzioni nel menu di avvio, quindi fare clic su Scegli il sistema operativo predefinito. Dopo questa impostazione, il computer avvierà Windows 10 per impostazione predefinita.
Conclusione
Ecco come creare una nuova partizione per il dual boot di Windows 10 e Windows 7 o Windows 8. Gestione disco può aiutarti a creare una partizione per installare Windows 10, ma rispetto ad AOMEI Partition Assistant Standard, il software gratuito è più semplice da usare operare. Inoltre, questo software include molte altre potenti funzionalità per aiutarti a gestire le tue partizioni in modo flessibile nel PC Windows. Per gli utenti di Windows Server è disponibile AOMEI Partition Assistant Server.