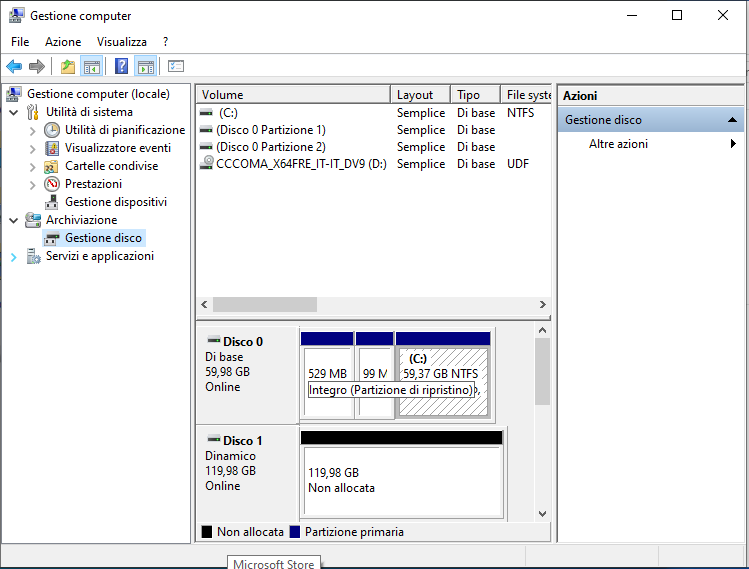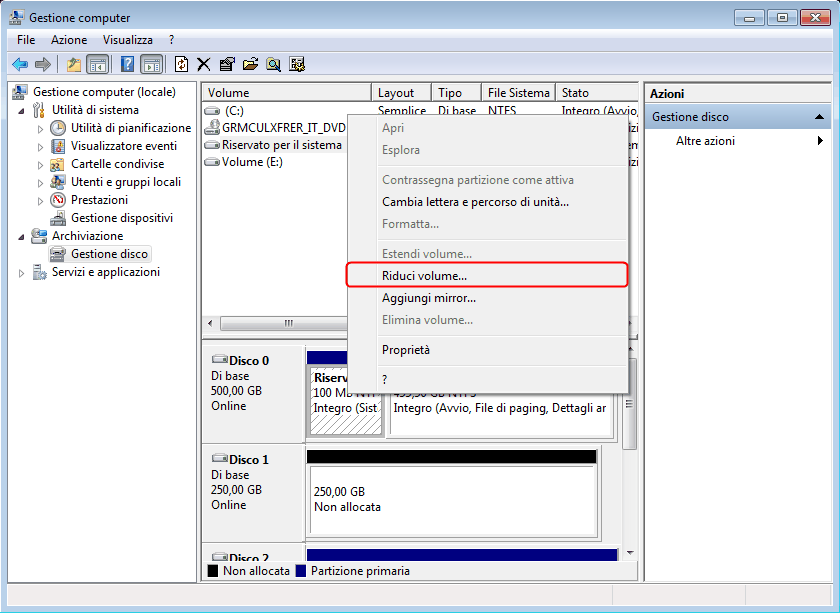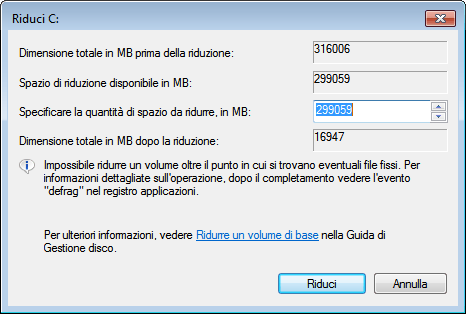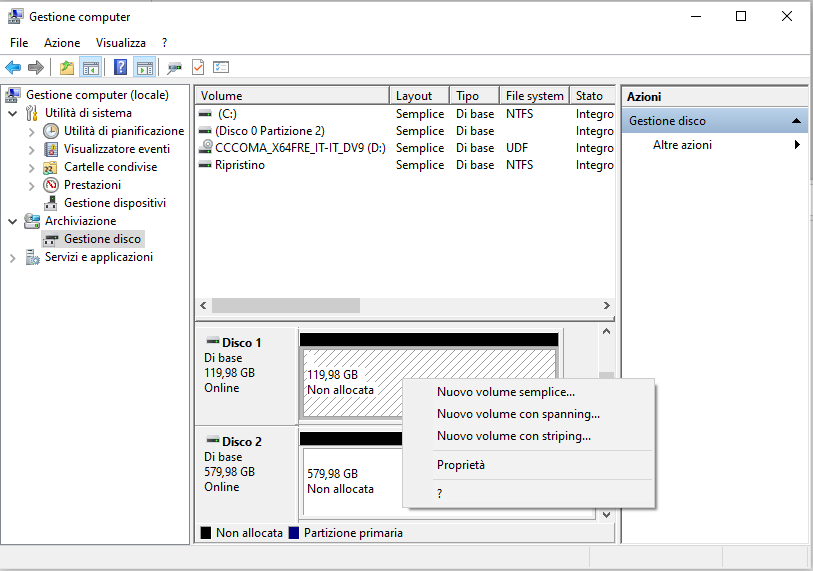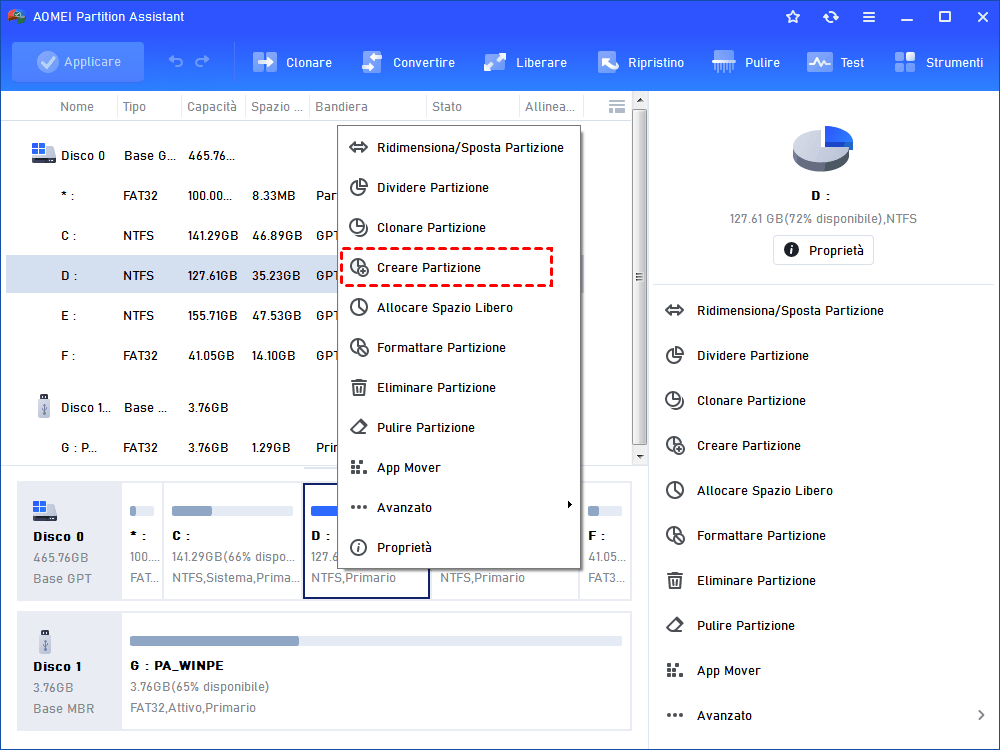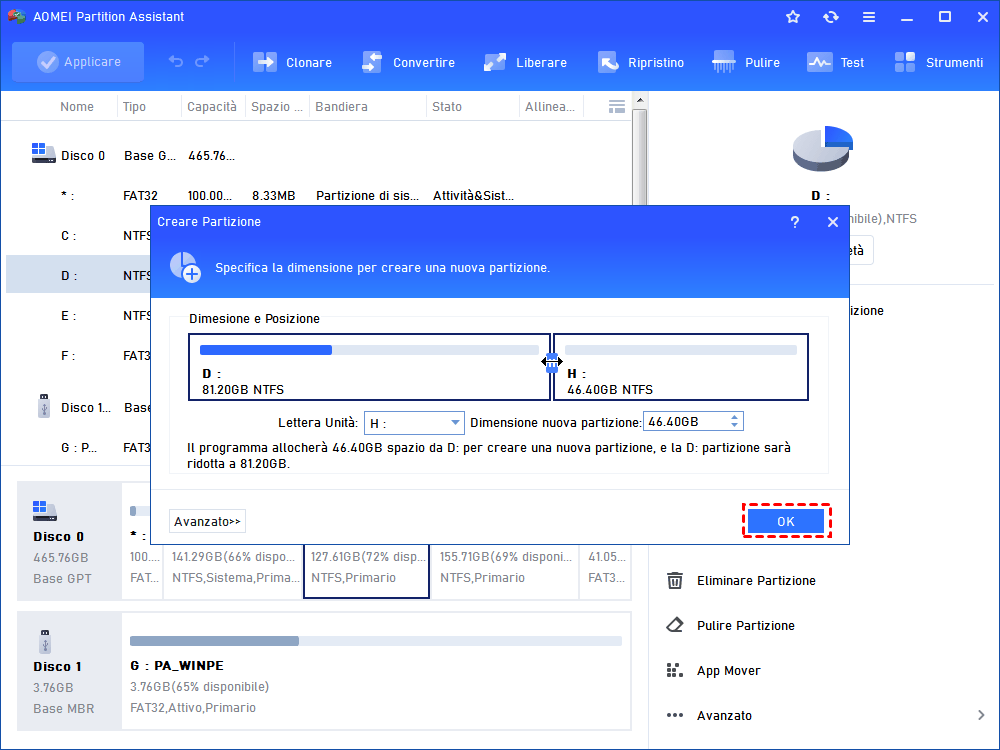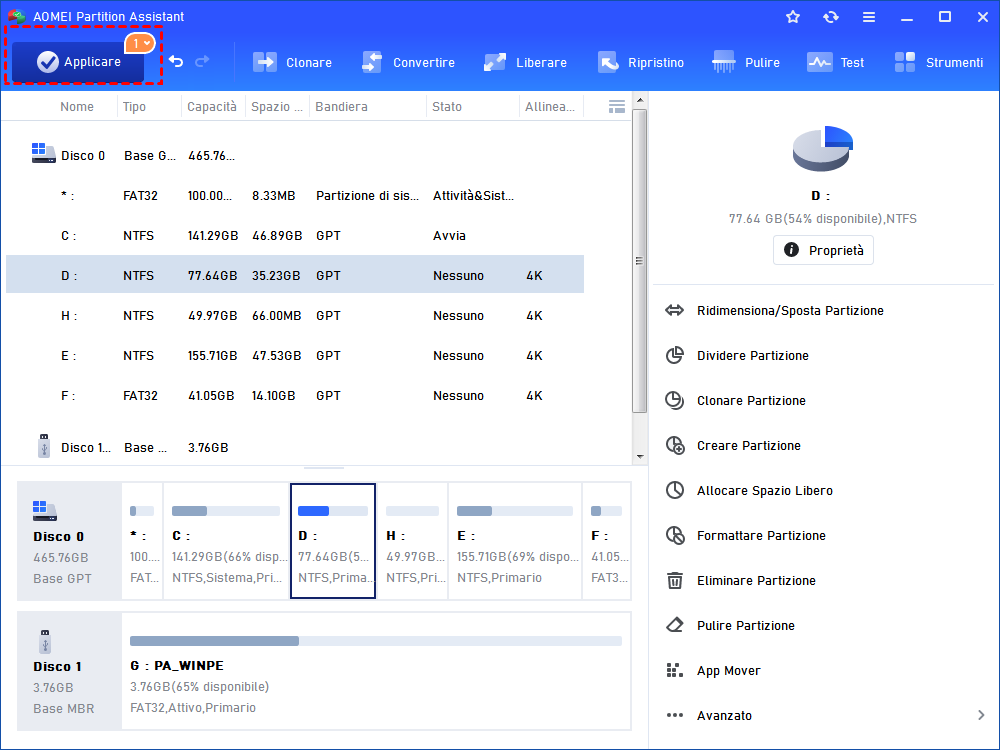Come Creare Partizione in Windows 10 in Modo Sicuro?
Sai che come creare partizione in Windows 10? Se hai bisogno di creare una partizione, si prega di leggere questo articolo, troverai un modo semplice e sicuro.
Perché abbiamo bisogno di creare partizione in Windows 10?
Una partizione è una suddivisione di una media di memoria (per esempio hard disk,chiavetta USB, ecc...) in parti gestite indipendentemente. Le informazioni nella partizione possono essere gestite autonomamente dal sistema operativo, come se fosse una diversa unità di archiviazione.
Se metti tutti i dati, applicazioni e sistema operativo sulla stessa partizione, aumenterai il rischio di perdere i dati. Per esempio, quando il sistema operativo si blocca, tutti i dati nella partizione di sistema potrebbero essere danneggiati. Pertanto, creare una nuova partizione è molto utile, perché può ottimizzare lo spazio su disco e semplificare la gestione dei dati.
Come creare una partizione in Windows 10?
Metodo 1. Creare partizione con Gestione disco
1. Premi prima Windows+R, poi nella casella di Esegui digita diskmgmt.msc e clicca OK per aprire Gestione disco.
2. Clicca con il pulsante destro del mouse sulla partizione che si desidera utilizzare per creare partizione e seleziona "Riduci Volume".
3. Apparirà una finestra a comparso in cui inserisci la quantità di spazio da ridurre e clicca su "Riduci" per continuare.
4. Fai clic con il pulsante destro sullo spazio non allocato e seleziona "Nuovo volume semplice". Poi segui la Creazione guidata nuovo volume semplice per creare una nuova partizione in Windows 10.
Attenzione: Lo stile del disco MBR consente di avere al massimo quattro partizioni, se hai già quattro partizioni e vuoi creare una nuova partizione, ti consigliamo di convertire MBR in GPT.
Tuttavia, i passi operativi di Gestione disco sono molto complicati, prima di creare una partizione devi rudurre la dimensione di partizione. E non è amichevole per le persone che non comprendono la conoscenza del computer. In questo processo, alcuni dati e informazioni importanti potrebbero andare persi a causa di un funzionamento improprio. Quindi ti consiglierò un software di gestione del disco gratuito: AOMEI Partition Assistant Standard. Con il freeware, Puoi creare partizione in modo facile e sicuro.
Metodo 2. Creare partizione utilizzando AOMEI Partition Assistant
AOMEI Partition Assistant è un software potente per gestire i dischi. Supporta il sistema operativo Windows 10/ 8/ 8.1/ 7/ XP e Vista. Andiamo a vedere come funziona:
Passo 1: Scarica questo software di gestione del disco e aprilo.
Passo 2: Fai clic con il pulsante destro del mouse su una partizione in cui vuoi creare una nuova partizione e seleziona "Creare Partizione".
Passo 3: Trascina la freccia per ridimensionare la partizione e clicca "OK".
Passo 4: Tornerai all’interfaccia, Fai clic su "Applicare" e "Procede" per eseguire l’operazione in sospeso.
Conclusione
Con AOMEI Partition Assistant, riesci a creare partizione in Windows 10 con pochi passi. Infatti AOMEI Partition Assistant non solo è possibile creare partizione, ma anche clonare, spostare, eliminare, formattare e unire partizione, ecc. È un software potente di gestione del disco.
Se vuoi utilizzare le sue funzioni più avanzate, puoi aggiornare all’edizione Professionale. Con AOMEI Partition Assistant puoi estendere/pulire partizione, ricostruire MBR, convertire disco di sistema tra MBR e GPT, Windows To Go Creator, e così via.