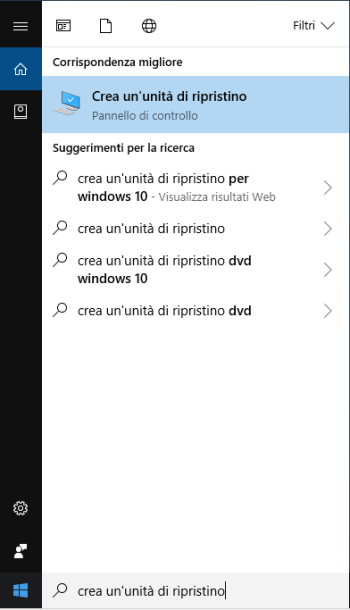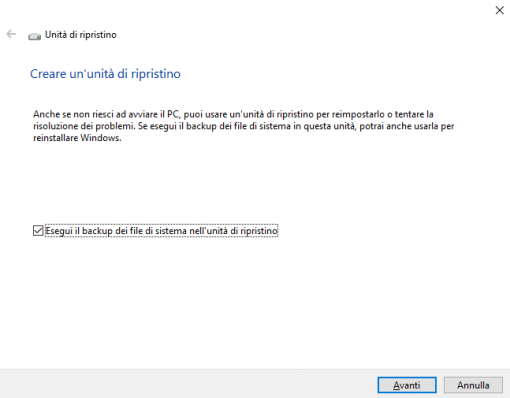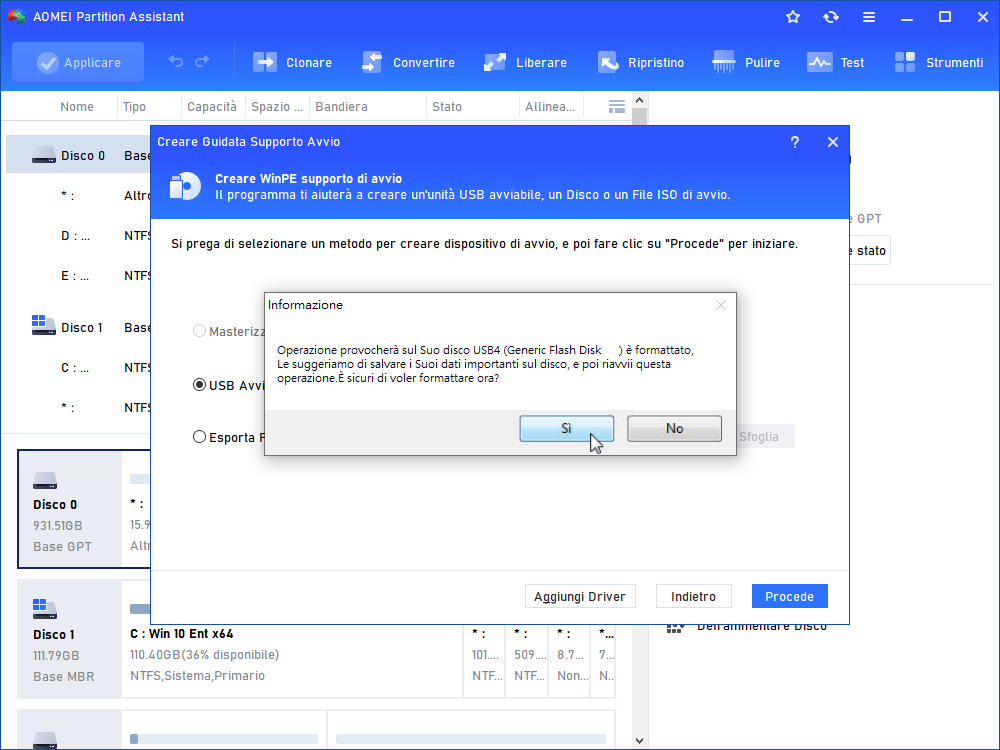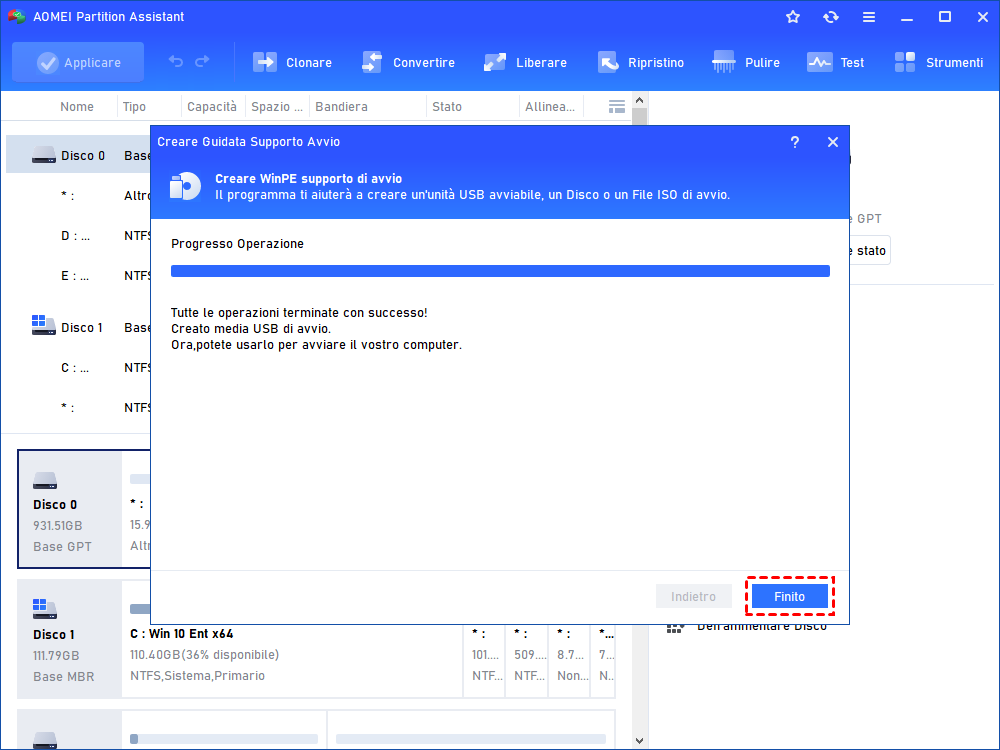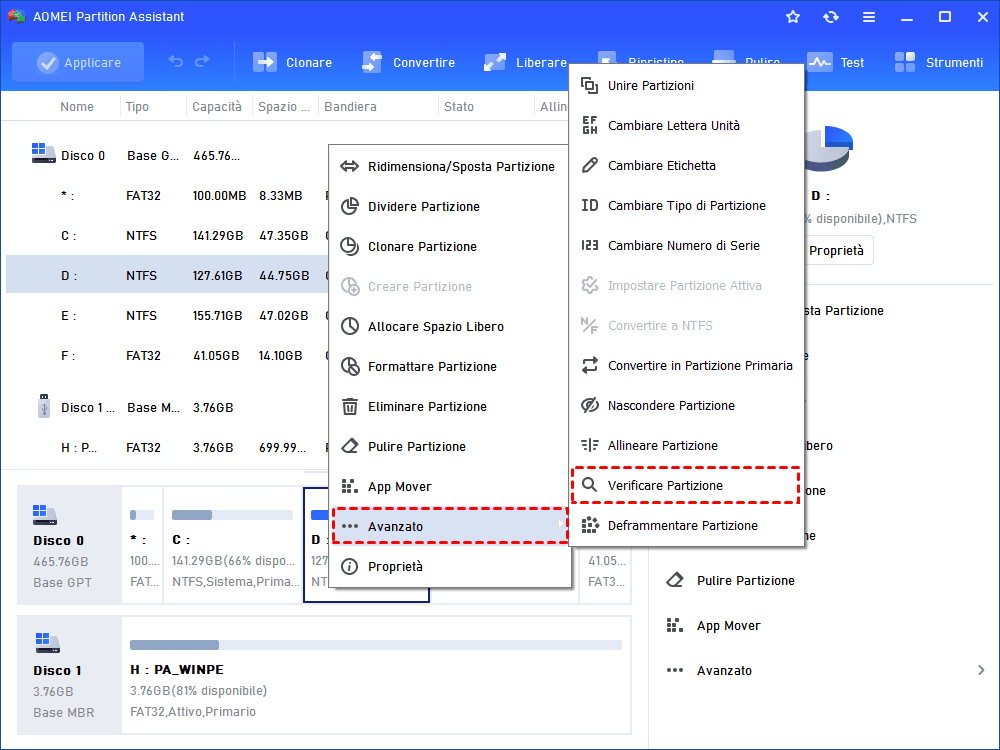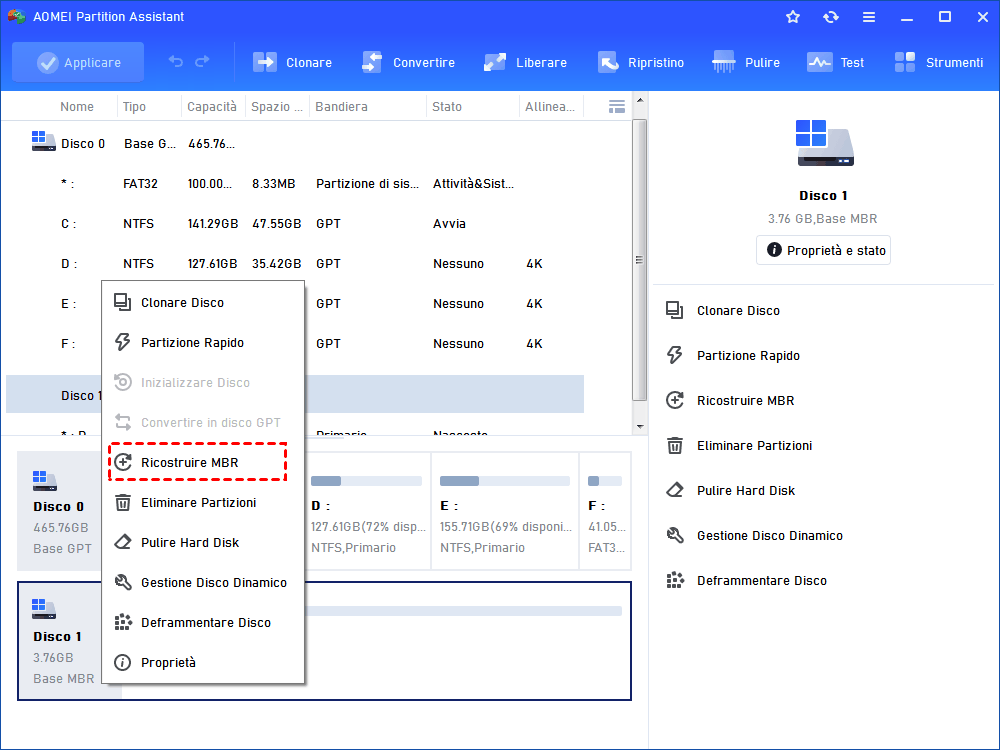Come creare disco di ripristino Windows 10 da un altro computer?
Creare disco di ripristino di Windows 10 da un altro computer può aiutarti a riparare il computer che non si avvia, puoi imparare come risolverlo da questo articolo.
Posso creare disco di ripristino Windows 10 da un altro PC?
È molto importante creare un disco di ripristino di Windows se il sistema Windows 10 non si avvia, come un errore BCD di Windows 10. È possibile creare un disco di ripristino utilizzando un disco (CD / DVD) o un'unità flash USB in Windows da un altro PC funzionante. Una volta che il tuo sistema operativo incontra un problema serio, puoi creare un disco di ripristino di Windows da un altro computer per risolvere il problema o ripristinare il PC.
Anche se il tuo PC può funzionare bene, dovresti essere cauto nel creare un disco di ripristino di Windows 10. Successivamente, puoi fare riferimento al seguente contenuto per imparare come creare un disco di ripristino Windows 10 da un altro computer.
2 Metodi per creare disco di ripristino Windows 10 da un altro computer
Esistono 2 metodi per creare il disco di ripristino di Windows. Il primo metodo è utilizzare il programma integrato "Crea un'unità di ripristino" che è disponibile solo per Windows 8 e Windows 10. Non offre una soluzione per affrontare direttamente il problema di avvio , ma ripristina le condizioni originali del PC.
Pertanto, se stai utilizzando gli altri sistemi Windows come Windows 10/8/8.1/7/XP o hai bisogno di riparare il disco rigido di avvio, puoi passare al metodo 2.
✐Nota:
-
È necessario preparare un disco o USB con una capacità di almeno 32 GB.
-
Il disco o l'unità USB verrà formattata durante l'operazione, quindi eseguire prima il backup del disco.
→ Metodo 1. Crea disco di ripristino di Windows 10 con lo strumento integrato di Windows
Passo 1. Collega un disco o un'unità USB a un altro computer e digita l'icona di ricerca, quindi inserisci "unità di ripristino/crea un'unità di ripristino" nella casella di ricerca e fai clic su "Crea un'unità di ripristino"
Passo 2. Apparirà la finestra “Unità di ripristino”, selezionare "Esegui il backup dei file di sistema nell'unità di ripristino" e fare clic su "Avanti".
Passo 3. Seleziona l'unità collegata al computer e fai clic su "Crea" per creare il disco di ripristino di Windows. Al termine, è possibile inserire il disco o l'unità USB nel computer per ripristinare il sistema operativo.
✍ Suggerimenti: se il computer non si avvia dal disco di ripristino, potrebbe essere necessario accedere al BIOS per ripristinare il dispositivo di avvio.
1. Inserire il disco di ripristino nel computer e avviare il PC, quando viene visualizzato il logo, premere un tasto funzione per accedere al BIOS.
2. Nella configurazione del BIOS, scegliere la scheda "Boot" e fare clic su "Change Boot Order".
3. Assegnare la priorità alla sequenza di avvio del disco di ripristino rispetto a un altro disco. e premere "F10" per salvare la modifica.
Passo 4. Dopo l'avvio dall'unità di ripristino, scegli "Risoluzione dei problemi"> "Ripristina da un'unità" per eseguire il ripristino del sistema operativo. Al termini, tutti i tuoi file e le applicazioni personali verranno eliminati.
→ Metodo 2. Crea disco di ripristino di Windows 10 con AOMEI Partition Assistant
Ripristina il tuo computer con il metodo 1 cancellerà i tuoi dati personali e il software. Quando hai un problema di avvio, puoi anche rivolgerti a uno strumento di riparazione del disco: AOMEI Partition Assistant Professional. Ti consente di creare un disco o una media di avvio da un altro computer in Windows 10/8/7. Il disco di avvio o USB può essere utilizzato come disco di ripristino di Windows 10/8/7 per avviare il PC e risolvere il problema di avvio tramite le sue varie funzionalità.
Inoltre, è anche un gestore di partizioni del disco, oltre all'avvio dall'unità di ripristino, ti aiuta a gestire i tuoi dischi rigidi, come pulire, estendere, dividere la partizione, ecc. Allora andiamo a scaricarlo e vedere come utilizzare questo strumento.
Passo 1. Inserire un disco / USB in un altro PC funzionante e aprire AOMEI Partition Assistant, fare clic su "Creare media di avvio" nella barra degli strumenti, apparirà una finestra e fare clic su "Avanti" nelle finestre a comparsa.
Passo 2. Scegliere il dispositivo inserito e fare clic su "Procede".
Passo 3. Verrà chiesto di formattare l'USB o il disco, assicurarsi di aver eseguito il backup dei dati importanti e fare clic su "Sì".
Passo 4. Al termine dell'operazione, fare clic su "Finito".
Ora puoi inserire la media di avvio nel tuo computer che ha problemi di avvio. Dopo aver acceso il computer, potrebbe anche essere necessario impostarlo come unità di avvio nella configurazione del BIOS. Poi vedrai l'interfaccia principale di AOMEI Partition Assistant. E puoi utilizzare le sue funzionalità per riparare e gestire il tuo PC, ad esempio:
● Verificare Partizione: quando il computer non può essere avviato correttamente, l'USB avviabile che hai creato può aiutarti a controllare i settori sul disco di sistema e riparare l'errore automaticamente. Basta fare clic con il pulsante destro del mouse sul disco di sistema e scegliere "Avanzato"> "Verificare Partizione", quindi scegliere un metodo di controllo per procedere.
● Ricostruire MBR: MBR è una struttura molto necessaria che contiene una piccola quantità di codice eseguibile per avviare Windows. La corruzione dell'MBR è un motivo molto comune per cui un computer non può avviarsi. È possibile ricostruire l'MBR tramite il disco di ripristino.
Come risolvere “Si è verificato un problema durante la creazione dell'unità di ripristino”?
Durante il processo di creare disco di ripristino di Windows 10 da un altro computer, è possibile che si verifichi un errore e il programma potrebbe dirti "Impossibile creare l'unità di ripristino. Si è verificato un problema durante la creazione dell'unità di ripristino ”. Quando succede, per prima cosa dovresti controllare se il disco o l'USB sono ben collegati.
Se la connessione è buona, probabilmente è perché l'ambiente di ripristino è disabilitato ed è possibile controllare lo stato dell'ambiente Windows e abilitarlo nel prompt dei comandi.
-
1. Digitare "CMD" nella casella di ricerca di Windows e premere Invio. E fai clic sul risultato della ricerca per aprire il prompt dei comandi.
-
2. Digitare "reagent / info" e premere Invio. È possibile visualizzare lo stato dell'ambiente di ripristino di Windows.
-
3. Se lo stato di Ambiente ripristino Windows è disabilitato, digitare "reagentc / enable" per abilitarlo.
Conclusione
Questo si tratta di come creare il disco di ripristino di Windows 10 da un altro computer. Ora puoi usarlo per riparare e ripristinare il tuo sistema. Oltre a questo, una media di avvio creato da AOMEI Partition è anche la scelta ideale per gestire la partizione del disco in modalità WinPE come la formattazione dell'unità C, l'eliminazione dell'unità di sistema, la clonazione del disco rigido all'avvio, ecc. Ti dà la possibilità di risolvere direttamente il problema di avvio con le sue funzioni di riparazione.
Infatti, oltre a Creare Media di avvio, ha anche altre funzioni avanzate. Ad esempio distruggere i file e le cartelle, cancellare un disco rigido scrivendo dati casuali, convertire il disco di avvio in GPT senza perdita di dati, risolvere errore di efi microsoft boot bcd, ecc.