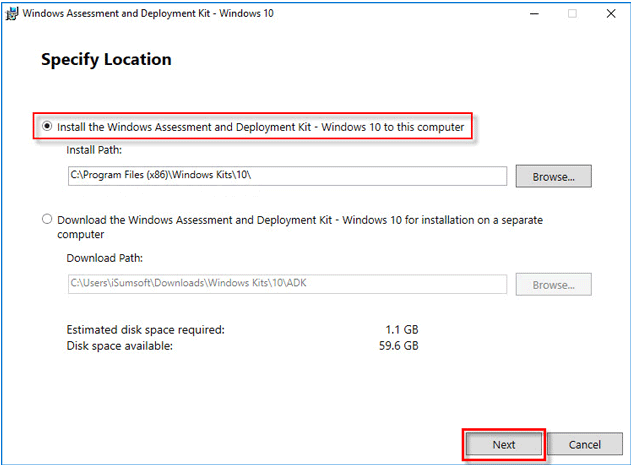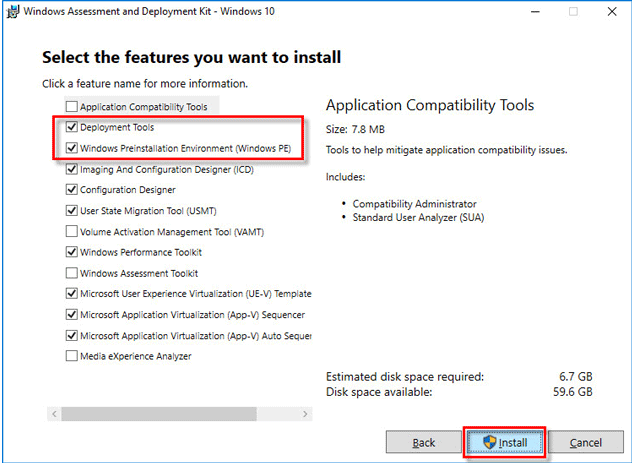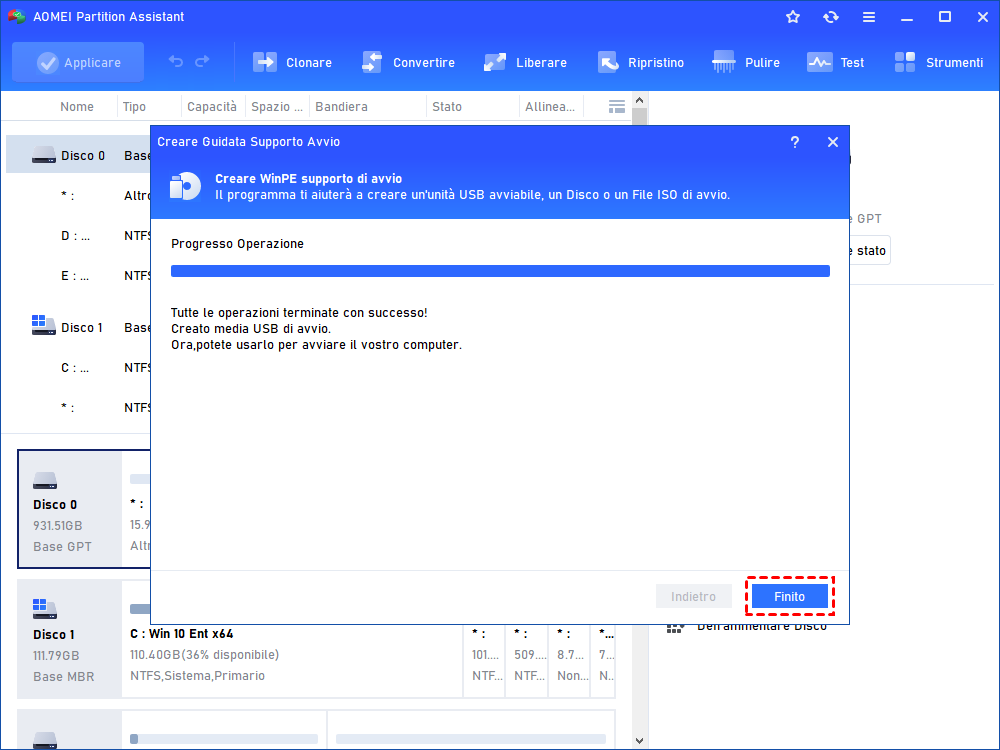Due Metodi per Creare Disco di Avvio WinPE in Modo Efficace
Hai bisogno di creare un disco di avvio WinPE per Windows 10? Questo articolo tratta due metodi efficaci per aiutarti a creare un'unità di avvio WinPE. Leggi questo post e scegli il metodo più adatto alle tue esigenze.
Cos’è disco di avvio WinPE
Un Disco di Avvio WinPE, noto anche come Windows Preinstallation Environment o Windows PE, è una versione compatta di Windows progettata per attività come il deployment di PC, workstation e server, oltre a risolvere problemi dei sistemi operativi mentre sono offline.
Un Disco di Avvio WinPE può essere caricato da vari supporti, come unità flash USB o dischi rigidi. Grandi aziende e produttori di apparecchiature originali (OEM) come Dell, HP, Asus, Acer, Lenovo e altri utilizzano WinPE per preinstallare sistemi operativi sui PC durante il processo di produzione. Questo garantisce che, quando acquisti un computer, esso abbia già Windows 11/10/8/7 installato.
WinPE offre le seguenti caratteristiche:
● Installare il sistema operativo Windows.
● Impostare il disco rigido prima di installare Windows 7/8/10.
● Creare e applicare immagini Windows.
● Eseguire strumenti di ripristino come Windows RE (Ambiente ripristino Windows) per ripristinare i file di sistema.
● Risolvere i problemi dell’errore di avvio del sistema.
● Gestire le partizioni del disco che non possono essere eseguite nell'ambiente Windows come la formattazione dell'unità C.
● Fornire una piattaforma per l'esecuzione di software di clonazione del disco di terze parti.
Come creare un disco di avvio WinPE in Windows 10?
Ora, ti mostreremo due modi per creare un disco di avvio WinPE per Windows 10. Uno è creare un disco di avvio WinPE tramite lo strumento Windows ADK (Windows Assessment and Deployment Toolkit), un altro è utilizzare strumento professionale.
Metodo 1. Creare un'unità di avvio WinPE per Windows 10 in modo manuale
I passi di questo metodo sono molto complicati, quindi questo modo è più adatto agli utenti professionali.
Passo 1. Scarica Windows ADK per Windows 10, puoi ottenerlo dal suo sito ufficiale qui. Contiene le utilità della riga di comando CopyPE e MakeWinPEMedia.
Passo 2. Avvia questo strumento ADK, seleziona "Installa Windows Assessment and Deployment Kit - Windows 10 in questo computer" e fa clic su "Avanti".
Passo 3. Nella pagina successiva, fa clic su "Avanti" e quindi su "Accetta".
Passo 4. Seleziona le opzioni "Strumenti di distribuzione" e "Ambiente preinstallazione di Windows (Windows PE)" e fa clic su "Installa".
Passo 5. Al termine del processo di installazione, fa clic su "Chiudi".
Passo 6. Apri il menu Avvio e va a "Windows Kits". Fa clic con il pulsante destro del mouse su "Ambiente degli strumenti di distribuzione e imaging" e seleziona "Altro"> "Esegui come amministratore".
Passo 7. Durante l'esecuzione, esegui il comando: copype amd64 G:\WinPEx64 (sostituisci G:\ con la tua lettera di unità).
Suggerimento: se utilizzi Windows 10 a 32 bit, esegui invece il comando: copype x86 G:\WinPEx86.
Passo 8. Esegui il comando: MakeWinPEMedia /ISO G:\WinPEx64 G:\WinPEx64\WPE64.iso. Quando vedi "Completamento al 100%" e "Operazione riuscita", significa che hai creato correttamente i file WinPE.
Passo 9. Ora puoi passare all'unità G in cui hai creato i file WinPE. Lì vedrai un file ISO di WinPE.
Poi è possibile collegare il disco di destinazione al computer e masterizzarvi i file ISO per renderlo avviabile. Per questa attività, puoi utilizzare Windows To Go (una funzionalità disponibile in Windows 10 Education / Enterprise / Pro e Windows 8 / 8.1 Enterprise).
Passo 10. Digita "Windows To Go" nella casella di ricerca per aprire questo strumento.
Passo 11. Cercherà automaticamente tutte le unità USB inserite. Scegli l'unità USB di destinazione e quindi "Avanti" per continuare.
Passo 12. Fa clic su "Aggiungi percorso di ricerca" per cercare il file ISO di installazione di Windows e scegliere il file ISO montato.
Passo 13. Nella finestra successiva, puoi impostare una password BitLocker per crittografare il tuo ambiente di lavoro Windows To Go.
Alla fine, creerai un disco di avvio WinPE per Windows 10.
Rischi comuni della creazione manuale di un disco di avvio di WinPE:
Durante la creazione e l'utilizzo di un disco di avvio di WinPE, si possono incontrare alcuni problemi comuni.
- Problemi di avvio: Assicurarsi che il BIOS del computer sia configurato per l'avvio dal dispositivo corretto, come un'unità USB o un DVD. Verificare che il processo di creazione del disco avviabile WinPE non presenti errori.
- Problemi di compatibilità dei driver: Se alcuni componenti hardware non vengono riconosciuti o non funzionano correttamente nell'ambiente WinPE, potrebbe essere necessario aggiungere i driver corrispondenti durante il processo di personalizzazione.
- Problemi di connettività di rete: Se si richiede la connettività di rete in WinPE, assicurarsi che i driver di rete necessari siano inclusi e configurati correttamente. Controllare le impostazioni di rete e le opzioni di connettività nell'ambiente WinPE.
Metodo 2. Creare disco di avvio WinPE con software professionale
Ovviamente il metodo 1 è molto complesso e prevede circa 13 passi. Se stai cercando una soluzione più semplice per creare un disco di avvio WinPE in Windows 10, puoi utilizzare AOMEI Partition Assistant. È compatibile con tutte le edizioni di Windows 10/8/7 e Windows XP / Vista.
La sua funzione "Creare un supporto di avvio" può consentirti di creare un'unità USB Windows 10/8/7 PE per riparare i problemi di avvio del sistema. Prima di tutto, andiamo a scaricarlo ora. Poi vediamo i passi dettagliati:
Passo 1. Prepara un'unità flash USB di almeno 13 GB, inserila nel computer Windows 10 e assicurati che venga rilevata.
Nota: esegui prima il backup dei file necessari sull'unità USB perché questa operazione eliminerà tutti i dati su di essa.
Passo 2. Apri AOMEI Partition Assistant Professionale. Seleziona "Creare media di avvio" nel pannello alto. Nella finestra pop-up, fa clic su "Avanti" per assicurarsi di aver notato questa nota.
Passo 3. Scegli l'opzione "USB avviabile" e seleziona l'unità USB preparata, quindi premi "Procede" per creare il disco di avvio WinPE in Windows 10.
Passo 4. Attendi che il processo finisce, poi fa clic su "Finito"
✍ Nota:
Masterizzare in uno C: è possibile creare un CD / DVD avviabile.
Esporto ISO File: è possibile creare un file ISO di Windows 10 PE avviabile. Quindi puoi masterizzarlo su unità USB o CD / DVD.
Dopo pochi minuti, otterrai un disco di avvio WinPE in Windows 10. Poi potresti usare il disco di avvio di Windows PE per risolvere i problemi di errore del sistema causati dall’errore bcd di avvio dei file, mancanza di BOOTMGR, ecc. Le funzioni più utilizzate per riparare i problemi di avvio di Windows sono:
Ricostruire MBR: ricostruire Master Boot Record in 3 passi.
Verificare Partizione: verificare le partizioni di sistema per errori o settori danneggiati e ripararle se necessario.
Creare un disco rigido virtuale Windows PE da usare con Hyper-V
È possibile creare un disco rigido virtuale di avvio da usare con Hyper-V.
Suggerimento
Se si prevede di eseguire Windows PE in Hyper-V, è consigliabile usare un formato di file ISO anziché un disco rigido virtuale per abilitare una configurazione più veloce del PC virtuale.
Per installare Windows PE in un disco rigido virtuale:
1. Creare un disco rigido virtuale (con estensione vhdx):
diskpart
create vdisk file="C:\WinPE.vhdx" maximum=1000
attach vdisk
create partition primary
assign letter=V
format fs=ntfs quick
exit
2. Preparare l'unità usando MakeWinPEMedia:
MakeWinPEMedia /UFD C:\WinPE_amd64 V:
3. Scollegare l'unità:
diskpart select vdisk file="C:\WinPE.vhdx" detach vdisk exit
Ulteriori suggerimenti: Come avviare il sistema da un disco di avvio di WinPE
Se il sistema si blocca o funziona male, è possibile utilizzare WindowsPE per ripararlo. Seguendo queste semplici procedure, è possibile avviare il computer da un'unità Windows PE e risolvere i problemi del disco.
Passo 1. Collegare l'unità USB avviabile di WinPE al sistema.
Passo 2. Se il sistema è già in funzione, è necessario riavviarlo. In caso contrario, è sufficiente accenderlo.
Passo 3. Quando il PC Windows si accende, premere il tasto corrispondente (a seconda del sistema in uso) per avviare il menu di avvio.
Passo 4. Da qui, è possibile selezionare l'unità USB come origine.
Una volta selezionata l'unità USB avviabile con Windows PE, sullo schermo apparirà il comando “Wpeinit” che caricherà WinPE.
Conclusione
Questo articolo ti ha introdotto due modi per creare disco di avvio WinPE in Windows 10. Ovviamente AOMEI Partition Assistant offre un metodo più semplice. In fatti, la funzione “Creare Media di avvio” può anche aiutarti a creare disco di ripristino Windows 10. Oltre a “Creare Media di avvio”, ha ache altre funzioni più avanzate, per esempio, migrare il sistema operativo dal disco MBR/GPT a SSD o HDD MBR/GPT, converti MBR in GPT senza perdere dati, ecc.
Se stai utilizzando il computer di sistema operativo Server, potresti provare AOMEI Partition Assistant Server per aiutarti a ottimizzare la struttura della partizione irragionevole e risolvere i problemi di sistema.