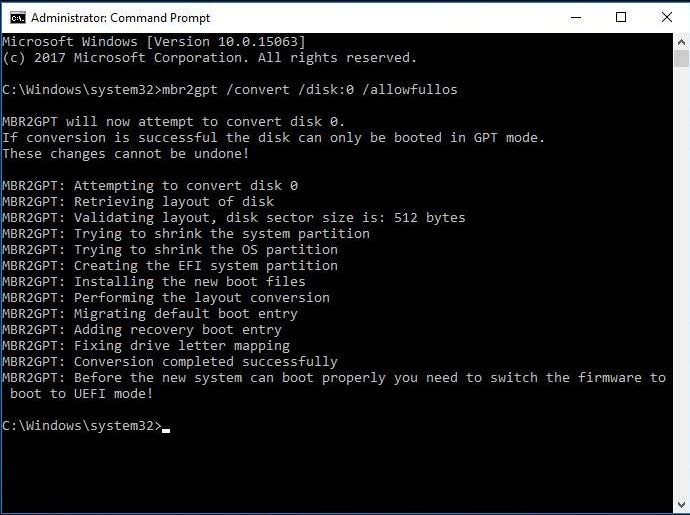Convertire Il Disco Tra MBR e GPT In Windows 10 Senza Perdere Dati
I dischi di Windows 10 MBR e GPT sono due stili di partizione differenti. Per soddisfare i vari requisiti, è possibile convertire MBR in GPT per utilizzare completamente il disco più grande di 2TB o convertire GPT in MBR in Windows 10 senza perdere i dati.
Informazioni su MBR e GPT
Prima di imparare come convertire i dischi MBR e GPT, cerchiamo di avere una comprensione di base di cosa sia il disco MBR e cosa sia il disco GPT.
☞ L'MBR (abbreviazione di Master Boot Record) permette una dimensione massima delle partizioni di 2TB con 4 partizioni primarie o 3 partizioni primarie e 1 partizione estesa. Per creare più di 4 partizioni su un disco MBR, dovreste creare (un massimo di) 3 partizioni primarie e poi 1 partizione estesa che vi permetterà di creare più sottopartizioni (unità logiche).
☞ GPT (abbreviazione di GUID Partition Table) teoricamente non ha limiti sul numero di partizioni e sulla dimensione del disco. Il disco di sistema GPT può essere avviato solo da un sistema abilitato UEFI (United Extensive Firmware Interface). Solo gli utenti, la cui scheda madre supporta UEFI, possono trarre vantaggio da GPT per creare una quantità illimitata di partizioni e fare pieno uso del disco rigido più grande. Ma la struttura GPT non può essere utilizzata su supporti rimovibili (chiavette USB, CD, DVD ecc.).
Perché è necessario convertire il disco tra MBR e GPT in Windows 10?
Gli utenti spesso si chiedono se dovrebbero utilizzare la struttura MBR o GPT nei loro PC con Windows 10. Le strutture MBR possono supportare solo dischi fino a 2 TB di dimensione, il che significa che se hai un disco più grande di 2 TB, lo spazio eccedente verrà mostrato come non allocato e non potrai accedervi né utilizzarlo. Pertanto, per sfruttare appieno il grande disco rigido, è necessario convertire MBR a GPT in Windows 10. Inoltre, se desideri aggiornare il tuo PC con Windows 10 a Windows 11, devi selezionare GPT perché Windows 11 si avvia solo in modalità UEFI.
Tuttavia, è importante notare che i sistemi operativi come Windows XP 32-bit, Windows 2003 32-bit, Windows 2000 e Windows NT4 non supportano i dischi GPT. Quando si utilizzano questi sistemi, i dischi GPT mostreranno partizioni "protezione GPT" e non sarà possibile accedere ai dati sul disco fino a quando non viene convertito da GPT a MBR.
Come per tutto, ci sono vantaggi e svantaggi nell'utilizzare le strutture di partizione GPT o MBR. La maggior parte degli utenti odierni converterà tra le due strutture a seconda della situazione attuale e dei requisiti hardware.
Convertire il disco in MBR o GPT in Windows 10 [Senza perdite di dati]
Per convertire MBR in GPT o GPT in MBR in Windows 11/10/8/7, è possibile utilizzare innanzitutto gli strumenti nativi: AOMEI Partition Assistant, Gestione disco di Windows, DiskPart.exe e MBR2GPT.exe.
Metodo 1. Convertire tra MBR e GPT-- AOMEI Partition Assistant Professionale.
Prima di fare:
● Se si desidera convertire il disco di sistema tra gli stili MBR e GPT, modifica la modalità di avvio tra UEFI e Legacy. Dopo la conversione, il disco di sistema GPT può avviare Windows 10 dalla modalità di avvio UEFI.
● Se sul disco GPT è presente più di 4 partizioni, non puoi convertire GPT in disco MBR a meno che non elimini alcune partizioni non utilizzate e limiti il numero di partizione primaria entro quattro a causa della limitazione del disco MBR.
1. Convertire GPT in disco MBR
1. Scaricare questo programma, installa e lancialo. Fare clic con il pulsante destro del mouse sul disco GPT di Windows 10 che vuoi convertire (qui è Disco 2) e quindi scegli Convertire a disco MBR.
2. Fare clic OK per continuare.
3.Fare clic Applicare per eseguire tutte le operazioni.
2. Convertire MBR in GPT
Lanciare AOMEI Partition Assistant. Scegliere il disco MBR di Windows 10 e deve convertire e scegliere Convertire a disco GPT. E poi fare come il prompt come i passi di conversione di GPT in MBR.
Nota: Per garantire il ripristino del PC dopo che il disco di sistema/avvio è stato convertito da MBR a GPT, è necessario entrare nelle impostazioni del firmware UEFI e passare da Legacy BIOS a modalità UEFI. Potrebbe essere necessario controllare il manuale del PC o della scheda madre per le sue specifiche istruzioni su come modificare questa impostazione.
Per convertire il disco GPT in MBR o convertire il disco MBR in GPT durante l'installazione di Windows 10, è necessario creare un Windows PE media avviabile su un altro computer, e quindi avviare il computer dal supporto di avvio per eseguire la conversione.
Metodo 2: Convertire MBR in GPT tramite Gestione disco di Windows 10
Gestione Disco Windows 10 è uno strumento integrato che ti consente di creare, eliminare, formattare, estendere e ridurre le partizioni, convertire in GPT o MBR, ecc. Per utilizzare questo strumento, aprirlo facendo clic destro Computer > Gestione computer > Gestione disco. E quindi fa clic con il pulsante destro del disco che vuoi convertire (qui prendiamo ad esempio il disco 0). Nel menu a comparsa, è possibile trovare il disco Converti in GPT non disponibile. Con questo strumento, puoi convertire solo in GPT o MBR quando non ci sono partizioni su disco. quindi è necessario eliminare tutte le partizioni sul disco 0 e quindi è possibile convertire MBR in GPT.
Ma fa attenzione che Gestione disco è in grado di convertire tra GPT e MBR solo quando non ci sono partizioni sul disco. Pertanto, è necessario eliminare tutte le partizioni sul disco di destinazione prima della conversione. Inoltre, la soluzione funziona solo quando si converte un disco non di sistema, perché non è possibile eliminare la partizione di sistema in Windows.
Metodo 3: Convertire tra MBR e GPT tramite CMD
Windows 10 DiskPart è anche un programma di utilità di riga di comando incorporato, può anche aiutarti a gestire le partizioni e fare la conversione tra MBR e GPT. Oltre allo strumento Gestione disco, DiskPart ti consente di convertire GPT in MBR o convertire GPT in MBR quando non ci sono partizioni sul disco. Se soddisfi la precondizione, puoi fare quanto segue:
1. Fare clic "Start" > inserisci "diskpart" nella casella di ricerca e premere "Enter"> Fare clic su "Sì" per aprire il prompt dei comandi.
2. Inserire "list disk" e premi "Enter".
3. Inserire "select disk n" e premi "Enter". n è il numero del disco che si desidera convertire. (ad esempio, "Disk 1")
4. Inserire "clean" e premi "Enter" per eliminare tutte le partizioni oi volumi sul disco selezionato.
5. Inserire "convert mbr" e premi "Enter" per completare la conversione da GPT a MBR.
I due metodi precedenti consentono di convertire un disco MBR in GPT (o viceversa), tuttavia, entrambi richiedono l'eliminazione anticipata di tutte le partizioni del disco. Pertanto, per evitare la perdita di dati, è necessario eseguire il backup di tutti i dati importanti prima di iniziare. Oppure puoi passare a AOMEI Partition Assistant per completare la conversione senza eliminare le partizioni.
Metodo 4. Convertire MBR in GPT utilizzando lo strumento di conversione MBR2GPT.exe
Un altro strumento utile per la conversione da MBR a GPT è MBR2GPT.exe di Microsoft. È importante notare che questo strumento è disponibile solo nelle versioni di Windows 10 a partire dalla versione 1703 e successive, inclusa Windows 11. Se il tuo sistema operativo rientra in questo intervallo, MBR2GPT.exe offre una soluzione rapida ed efficiente per convertire il disco da MBR a GPT.
Tieni presente che MBR2GPT.exe funziona solo negli ambienti WinPE ed è specificamente progettato per convertire senza problemi i dischi del sistema operativo da MBR a GPT. Tuttavia, è importante capire che questo strumento non è adatto per convertire i dischi dati tra MBR e GPT. In questo caso, è necessario cercare alternative. Si prega di seguire i passaggi descritti di seguito per un processo di conversione senza problemi:
Passaggio 1. Fai clic con il tasto destro sull'icona di Windows e seleziona "Cerca".
Passaggio 2. Digita cmd o prompt dei comandi, fai clic con il tasto destro su Prompt dei comandi dal risultato e seleziona "Esegui come amministratore."
Passaggio 3. Digita mbr2gpt /convert /disk:0 /allowfullos e premi Invio. (Se il numero del disco del tuo sistema operativo non è 0, sostituisci 0 con il numero corretto del disco.)
Come puoi vedere, i primi due metodi ti consentono di convertire un disco MBR in GPT (o viceversa), tuttavia entrambi richiedono di eliminare tutte le partizioni del disco in anticipo. Il terzo metodo richiede una buona comprensione della riga di comando. Pertanto, per evitare la perdita di dati, dovresti fare il backup di tutti i dati importanti in anticipo. Oppure puoi passare a software di terze parti per completare la conversione senza eliminare le partizioni.
Conclusione
Con tre diversi metodi condivisi, ora dovreste sapere come convertire il disco tra MBR e GPT in Windows 11/10/8/7. Ovviamente, AOMEI Partition Assistant Professional offre il modo più sicuro per convertire un disco tra MBR e GPT senza eliminare le partizioni in modo da poter aggirare il rischio di perdere dati.
Inoltre, è dotato di molte altre grandi funzioni come unire le partizioni, allocare lo spazio libero da una partizione all'altra, clonare il disco MBR in GPT, o clonare il disco GPT in MBR, e migrare il sistema operativo su un SSD (o qualsiasi altro disco rigido). Per godere di queste caratteristiche incredibili su Windows Server, provate AOMEI Partition Assistant Server.
le risposte alle domande frequenti sull'utilizzo di MBR e GPT su Windows 10
Dovresti convertire tutti i dischi a GPT?
Se hai un disco rigido che desideri utilizzare ma non si avvia, ed è più grande di 2 TB, dovresti selezionare GPT (GUID Partition Table).
Quali sono gli svantaggi del disco GPT?
I dischi GPT (GUID Partition Table) offrono diversi vantaggi rispetto ai vecchi dischi MBR (Master Boot Record), come il supporto per dimensioni dei dischi più grandi, più partizioni e migliorata integrità dei dati.
Posso convertire MBR a GPT senza formattare?
Sì, è possibile convertire MBR a GPT senza formattare utilizzando strumenti di terze parti come AOMEI Partition Assistant Professional.
Windows 10 dovrebbe essere installato in GPT o MBR?
Si consiglia di installare Windows 10 con UEFI abilitato e utilizzare il GUID Partition Table (GPT). Se si seleziona una tabella delle partizioni in stile master boot record (MBR), alcune funzionalità potrebbero non essere accessibili.