Qui scoprirà come convertire un disco dinamico in disco in base senza perdere dati su Windows 10 con AOMEI Partition Assistant.

In Windows, ci sono due configurazioni di disco: di base e dinamica. Nonostante le loro somiglianze, funzionano in modo leggermente diverso.
I dischi di base possono avere fino a quattro partizioni o tre partizioni standard insieme a una partizione estesa che può contenere più unità logiche. Supportano due tipi di partizione: MBR e GPT. La maggior parte dei laptop o dei PC desktop utilizza la configurazione del disco di base.
D'altra parte, i dischi dinamici utilizzano volumi invece delle partizioni standard, offrendo una maggiore flessibilità nella gestione dello spazio. Estendere o ridurre i volumi del disco è molto più semplice con i dischi dinamici. Offrono diversi tipi di volume, inclusi Semplice, Mirroring e Striping, che consentono configurazioni di archiviazione più avanzate come Raid-5, non possibili con i dischi di base.
Per ottenere funzionalità avanzate fornite dai dischi dinamici, ad esempio le funzionalità per creare volumi con spanning, striping, mirroring o RAID, le persone spesso convertono un disco di base in disco dinamico. Tuttavia, ci sono alcune condizioni che è possibile considerare di convertire il disco dinamico in disco di base per la compatibilità dei dischi dinamici.
1. Installare Windows su altro volume. Windows non può essere installato su un volume dinamico a meno che il volume dinamico non sia stato convertito da una partizione di avvio in base o da una partizione di sistema. 2. Vuoi utilizzare la partizione OEM o le partizioni create da altri sistemi operativi oltre a Windows. Le partizioni non create da Windows diventano non funzionali su un disco dinamico. 3. Altre incompatibilità. Ad esempio, il disco dinamico non supporta il file system FAT.
Non importa perché hai bisogno di convertire un disco dinamico in un disco di base sul tuo PC Windows, il punto è come eseguire questo compito. In questa parte, ti mostreremo 3 modi per convertire un disco dinamico in un disco di base. I primi due metodi utilizzeranno gli strumenti integrati di Windows per convertire il disco, ma causeranno la perdita di dati. Il terzo metodo impiega uno strumento di terze parti che non causerà la perdita di dati sul tuo disco.
Gestione Disco può convertire solo un disco dinamico vuoto (senza volume) su disco semplice. Prima di cancellare tutti i dati sul disco, eseguire il backup del disco che si desidera convertire.
1.Digitare "diskmgmt.msc" nella casella di ricerca e premere Enter per aprire Gestione Disco.
2. In Gestione Disco, clicca con il pulsante destro del mouse su ciascun volume sul disco dinamico e selezionare Elimina Volume.
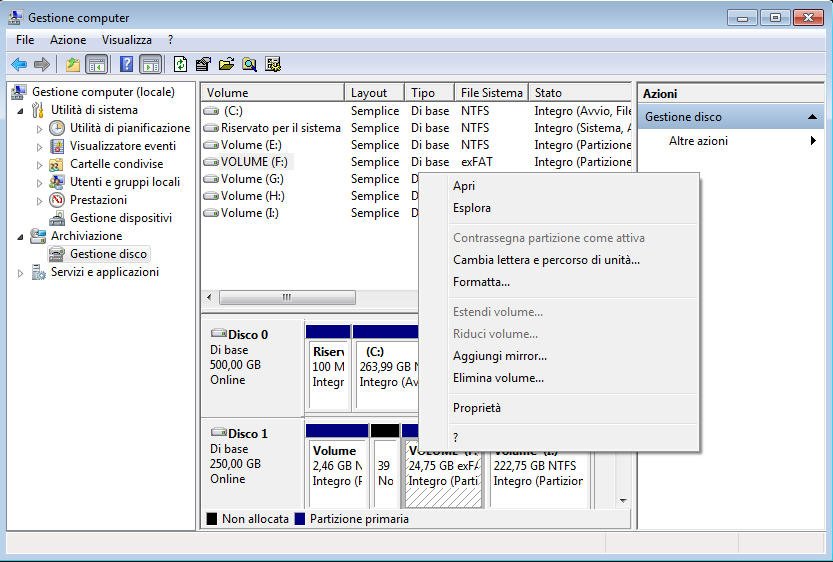
Passo 3. Attendere il completamento del processo, quindi fare clic con il pulsante destro del mouse sul disco dinamico e selezionare “Converti in disco di base”.
Oltre a Gestione disco, è possibile convertire il disco dinamico in disco di base utilizzando CMD DiskPart.exe, ma prima è necessario pulire il disco.
Passo 1. Nella casella di ricerca, digitate "cmd", fate clic con il pulsante destro del mouse su Prompt dei comandi e scegliete "Esegui come amministratore".
Passo 2. Digitare i comandi indicati di seguito e premere il tasto Invio dopo aver digitato ciascun comando.
◆ diskpart
◆ list disk
◆ select disk n ("n" si riferisce al numero di disco della dinamica che si desidera convertire.)
◆ list volume
◆ select volume m("m" è il numero del volume sul disco dinamico)
◆ delete volume (ripetere questi due comandi per eliminare tutti i volumi)
◆ select disk n
◆ convert basic
Al termine della conversione, è possibile inserire exit e premere Invio per chiudere la finestra.
È inoltre possibile convertire il disco dinamico in disco di base con Gestione disco e CMD DiskPart.exe, ma è necessario pulire prima il disco. Questi due metodi sono un po 'insignificanti in quanto ti costerà più tempo per eseguire il backup e il ripristino del disco. Inoltre, se il disco vuoi convertire in un disco in base che contiene un sistema Windows, Gestione Disco non può convertirlo nel disco di base. Fortunatamente, è possibile utilizzare software di terze parti AOMEI Partition Assistant per convertire il disco dinamico in disco di base senza influire sul sistema operativo.
AOMEI Partition Assistant è un software di gestione dei dischi e dei volumi dinamico affidabile ed efficiente che funziona con Windows 10/8.1/8/7/Vista/XP/2000 e Windows Server 2000/2003/2008/2011/2012. Con la sua funzione integrata Convertitore di Dischi Dinamici, puoi convertire un disco dinamico in disco base senza perdita di dati. Vediamo come funziona:
Passo 1. Scaricare questo programma. Quindi installarlo e avviarlo.
Passo 2. Fare clic con il pulsante destro del mouse su Convertire Disco Dinamico per avviare questa funzione.
Passo 3. Nella schermata successiva, selezionare Metodo 1 e fare clic su Avanti per continuare.
Passo 4. Controllare il disco dinamico che si desidera convertire in base e fare clic su Avanti.
Passo 5. Al termine della conversione, fare clic su OK per riavviare il computer. Quindi vedrai che il disco è stato convertito nel disco di base.
Quando si converte un disco dinamico in un disco di base, si possono verificare problemi di perdita di dati. È comunque possibile utilizzare Omnicom per recuperarli, i passaggi sono molto semplici!
Passo 1. Installa e avvia AOMEI Partition Assistant. Nella scheda principale, fai clic su "Rirpistino" > "Recupero dati".
Passo 2. Apparirà lo strumento di recupero dati Windows. Seleziona la posizione della partizione per avviare il ripristino dei dati e fai clic su "Avvia scansione".
Passo 3. Al termine della scansione, verranno visualizzati tutti i file eliminati, il cestino e altri file persi. Seleziona i dati che desideri recuperare e fai clic su "Recupera". E seleziona un percorso della cartella sul PC per salvare i dati recuperati.
Oltre alla funzione per convertire il disco dinamico in disco di base in Windows 10/11 senza perdita di dati, AOMEI Partition Assistant ha molte altre utili funzioni, come puoi vedere dagli screenshot, come Windows to GO Creator, Migrare OS a SSD, Ridimensionare partizione, Convertire dischi tra GPT e MBR senza perdere dati, ecc. Per usufruire di queste straordinarie funzioni su Windows Server 2000/2003/2008/2011/2012/2016/2019/2022, dai un'occhiata a AOMEI Partition Assistant Server.
1. Si può convertire un disco dinamico in un disco di base?
Sì, è possibile convertire un disco dinamico in un disco di base in Windows. Sia Gestione Disco che il prompt dei comandi (CMD) possono eseguire la conversione a disco di base.
2. Perché non riesco a convertire il disco dinamico in disco di base?
Ci sono alcuni motivi per cui questa conversione non può essere eseguita direttamente, come tipi e configurazioni di volume, compatibilità e casi d'uso, perdita di dati e volumi, ecc. Se gli strumenti integrati di Windows non riescono a convertire il disco dinamico in disco di base, puoi provare a utilizzare uno strumento di terze parti.
3. Si può convertire un disco dinamico in disco di base senza perdere dati?
Windows offre una funzione integrata chiamata "Convertitore di Disco Dinamico" che può aiutare a convertire un disco dinamico in un disco di base senza perdita di dati. Questa funzione è disponibile nelle edizioni di Windows Server, ma non è inclusa nelle versioni standard di Windows per desktop, come Windows 10 o Windows 11. Pertanto, potresti dover scegliere strumenti di terze parti che offrano questo servizio.