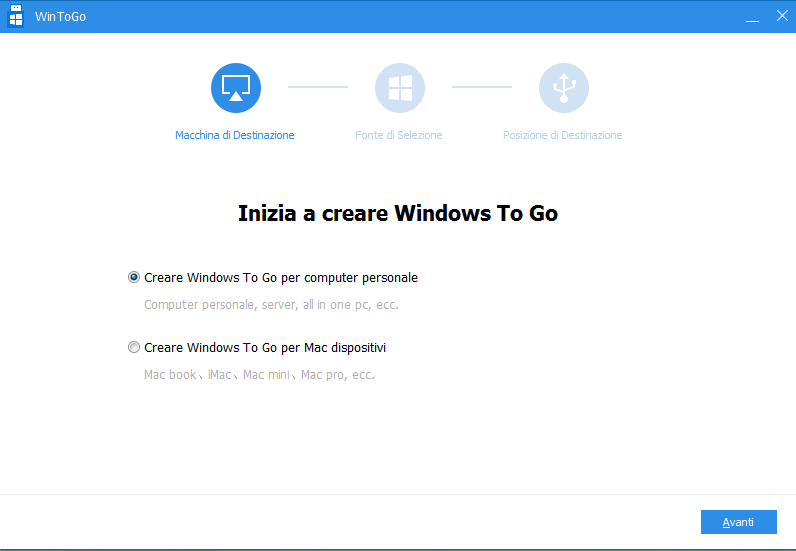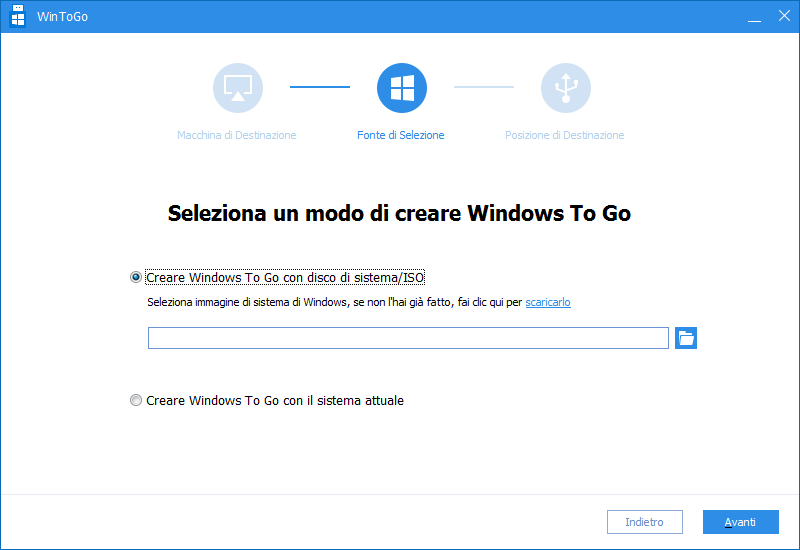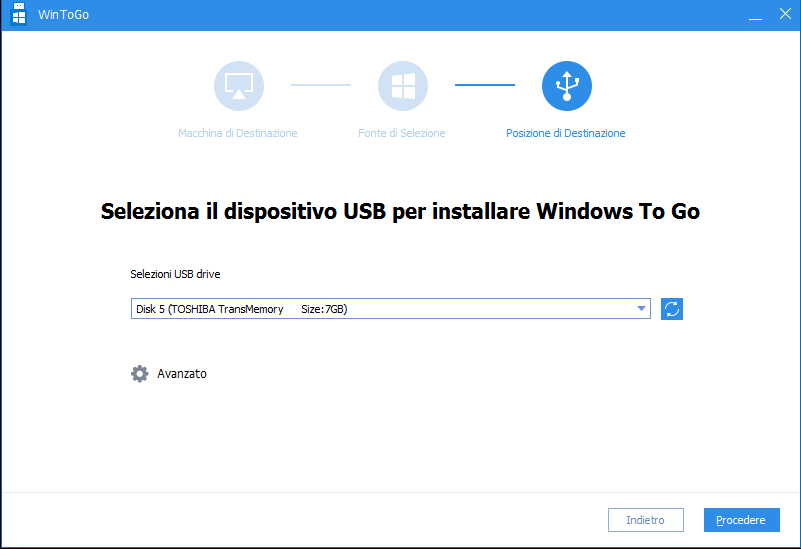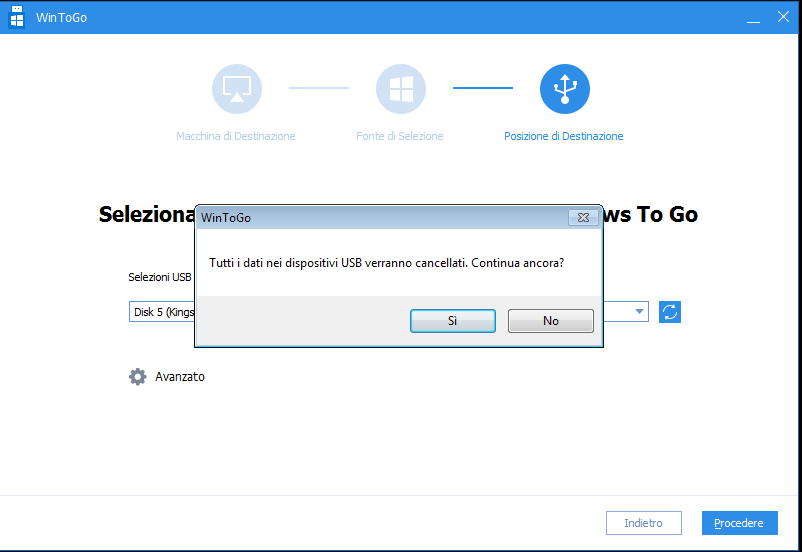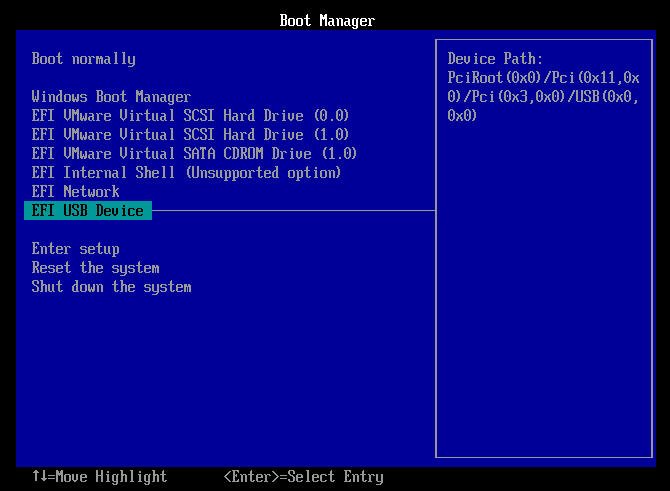Come Copiare Windows 10 su Chiavetta USB?
Copiare Windows 10 su USB diventa molto semplice poiché Windows To Go Creator di AOMEI Partition Assistant ora supporta Windows 10.
Perché copiare Windows 10 su USB?
Se si desidera utilizzare lo stesso ambiente Windows 10 quando ci si trova in luoghi diversi oppure Vuoi separare il tuo PC di lavoro dal tuo PC domestico, clonare Windows 10 su chiavetta USB avviabile è una buona scelta.
Come trasferire Windows 10 all'unità USB?
Se si utilizza l'edizione di Windows 10 Enterprise e si dispone di un'unità USB certificata da 32 GB con certificazione Microsoft con una capacità superiore a 32 GB, puoi scegliere di trasferire USB avviabile di Windows 10 tramite lo strumento integrato Windows To Go. Altrimenti, ti consiglia di utilizzare il software di terze parti - AOMEI Partition Assistant Professional per clonare sistema operativo su chiavetta USB. Successivamente, ti introduce come formattare con AOMEI Partition Assistant.
AOMEI Partition Assistant è un potente software di gestione delle partizioni. Ha funzioni di migrate OS to SSD, ridimensionare/spostare/eliminare/formattare/unire partizioni, convertire disco dinamico in disco di base, ecc. Windows To Go Creator è progettato per Windows 8/8.1 e Windows 10/11. Con questa funzione, è possibile trasferire facilmente l'unità da Windows 10 a USB.
Prima di fare:
1. Preparare un file ISO di Windows 10. Se hai un CD / DVD di installazione di Windows 10, puoi inserirlo direttamente.
2. Preparare una chiavetta USB di almeno 13 GB. È meglio preparare una USB 3.0. Sebbene AOMEI Partition Assistant supporti anche USB 2.0, è altamente consigliato l'USB 3.0 a causa della maggiore velocità di creazione di Windows To Go.
Passo 1. Installa e avviare AOMEI Partition Assistant Professional. Fa clic su Windows To Go Creator sul lato sinistro come mostra la seguente immagine.
Passo 2. Scegli "Creare Windows To Go per computer personale" e fa clic su Avanti.
PS: se desideri eseguire Windows 10 da USB su Mac, scegli Crea Windows To Go per Mac dispositivi.
Passo 3. Scegli "Creare Windows To Go con disco di sistema / ISO". Se il file ISO di Windows 10 non viene rilevato automaticamente, fai clic sull'icona della cartella per selezionarlo manualmente. Poi fa clic su Avanti.
Passo 4. Seleziona un'unità USB come destinazione e fare clic su Procede
Passo 5. Ti verrà richiesto dal messaggio che tutti i dati su questa unità USB verranno cancellati. Fa clic su Sì per continuare.
Come eseguire Windows 10 da USB
Dopo aver copiato Windows 10 su USB, potresti voler sapere come avviare Windows 10 dalla chiavetta USB. I passi dettagliati sono i seguenti:
Passo 1. Riavvia il computer e premi un tasto specifico per accedere al BIOS.
Passo 2. Poi, seleziona Dispositivo USB e premere il tasto "Invio" per avviare dalla penna USB.
Poi, puoi eseguire Windows 10 dall'unità flash USB per lavorare nello stesso ambiente.
Conclusione
Attraverso i metodi sopra menzionati, credo che tu possa copiare Windows 10 su USB con sucesso. Inoltre, AOMEI Partition Assistant Professional ha anche altre funzioni avanzate, ad esempio, allocare spazio libero da una partizione all'altra, creare una media di avvio, convertire la partizione primaria in logica o da logica a primaria, ecc. Se sei un utente di Windows Server, puoi provare a utilizzare il AOMEI Partition Assistant Server.