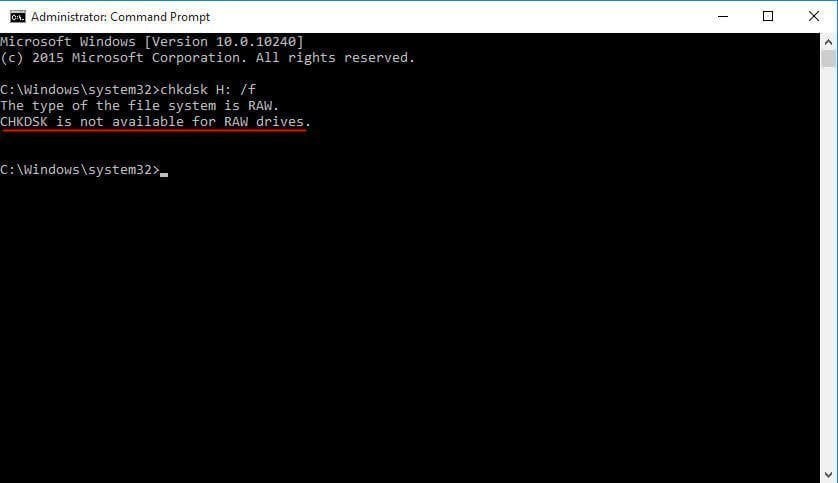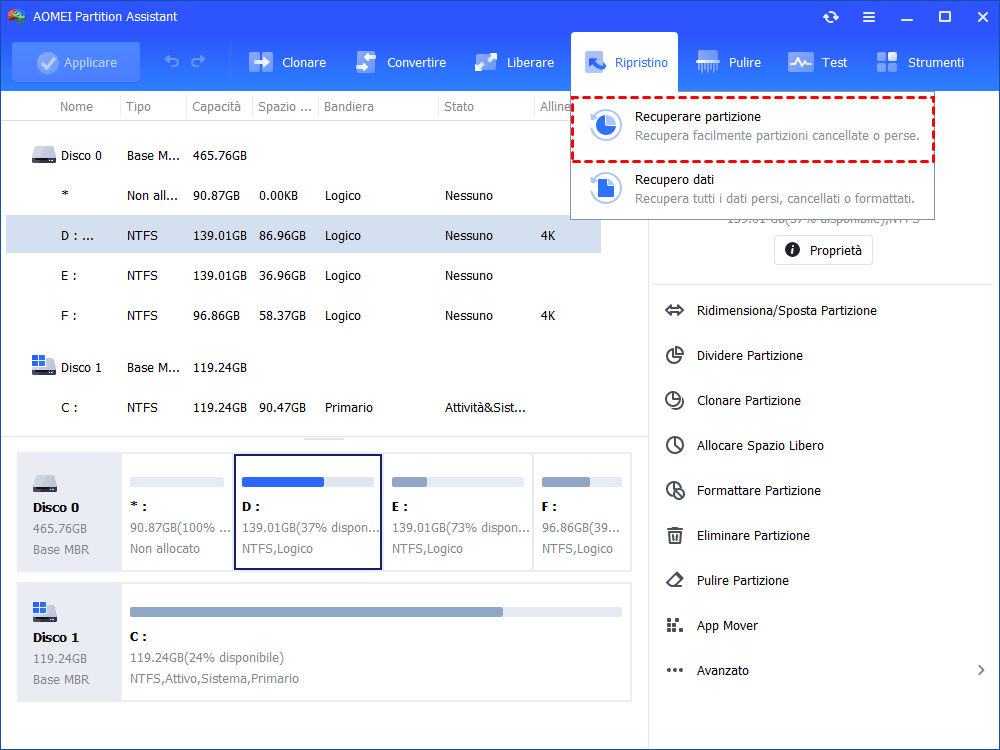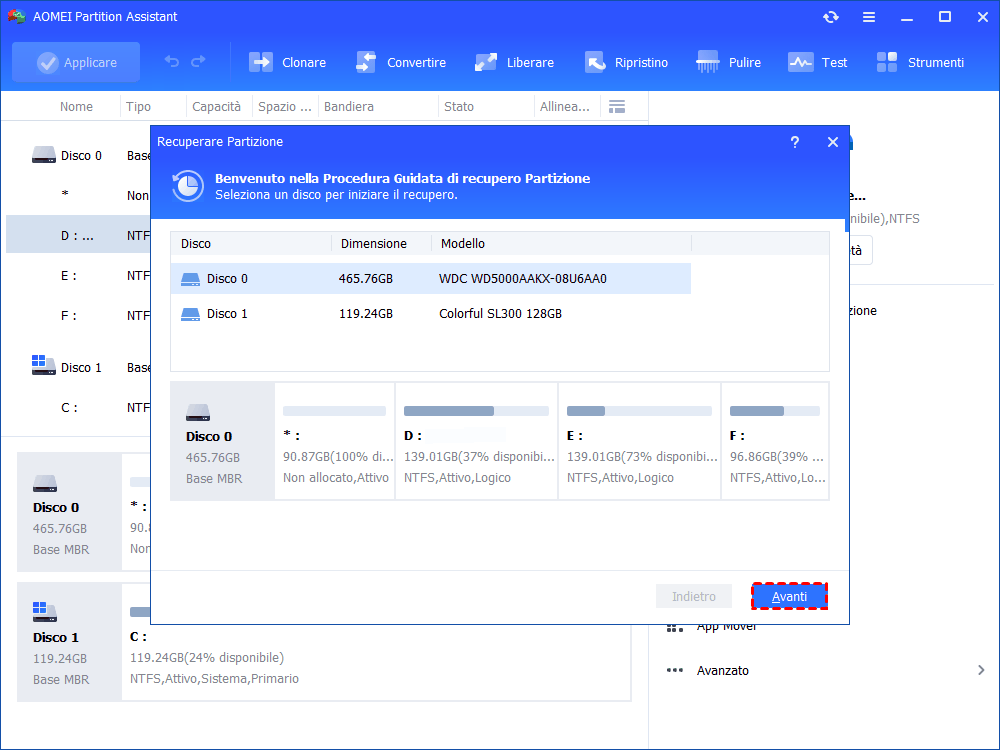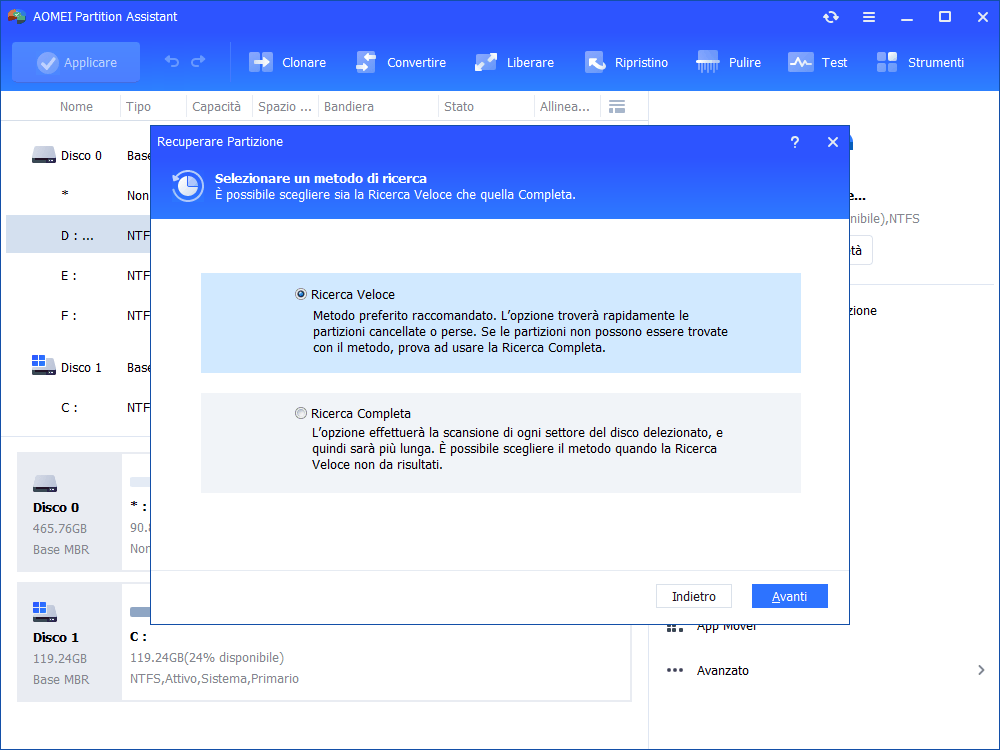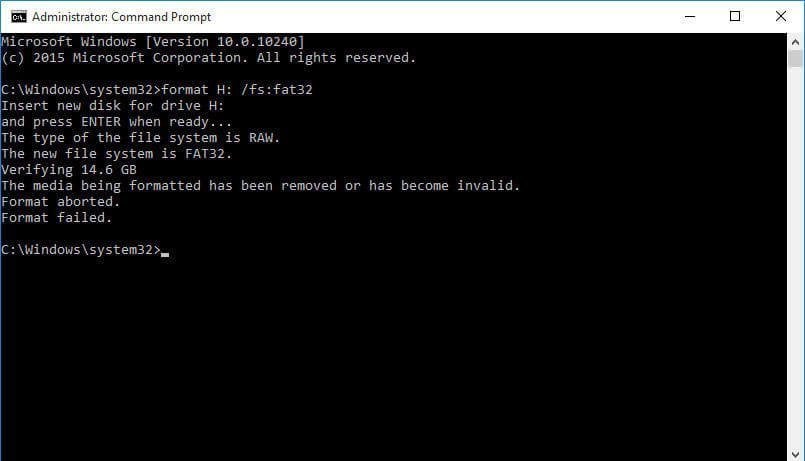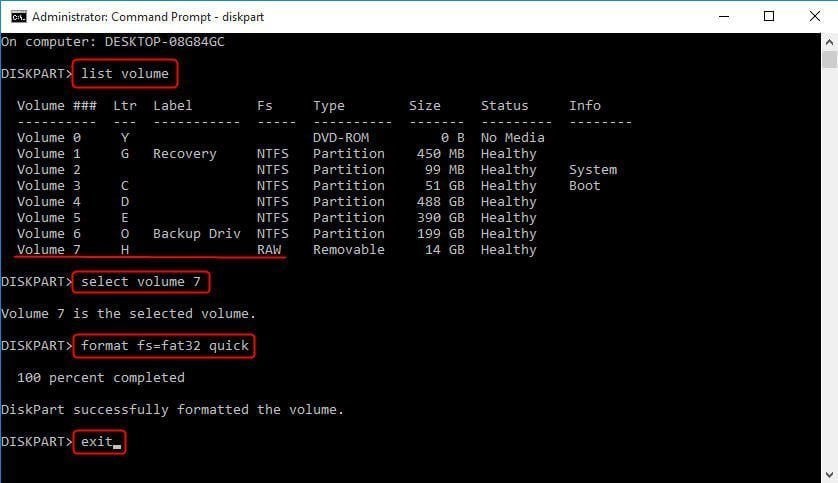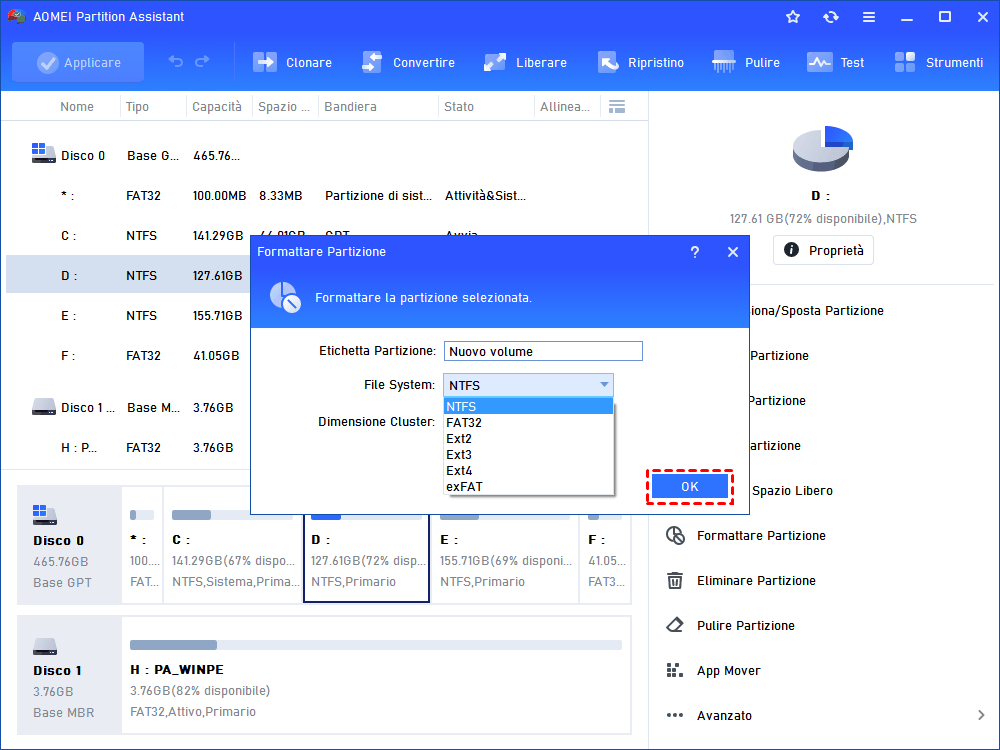Riparare CHKDSK Non è Disponibile per Unità RAW in Windows 10
Ricevi l'errore CHKDSK non è disponibile per unità RAW in Windows 10,11 su unità flash USB, scheda SD e hard disk esterno? Puoi trovare le soluzioni qui.
CHKDSK non è disponibile per unità raw in windows 10
"La mia unità flash USB Kingston da 16 GB entra in RAW in Esplora file di Windows 10 quando la inserisco nel computer. Google online e poi mi è stato detto di verificare se c'è qualcosa che non va con la mia unità USB. Ho aperto Prompt dei comandi come amministratore, digitato chkdsk H: /f e premuto Invio. Tuttavia, ho ottenuto solo questa informazione sull'errore: Il tipo di file system è RAW. CHKDSK non è disponibile per le unità RAW. Cosa significa questo messaggio di errore? Cosa devo fare per rendere nuovamente utilizzabile la mia unità USB?"
Questo è un post di aiuto su CHKDSK non è disponibile per le unità RAW su unità flash USB in Windows 10. In realtà, questo errore si verifica non solo su chiavetta USB, ma anche su scheda (micro) SD e hard disk esterno in Windows 11/10/8/7.
Insieme al problema CHKDSK non disponibile, puoi anche scoprire l’errore che la funzione di Convertire non è disponibile per le unità RAW in alcuni forum. Allora, cosa c'è di sbagliato dell'unità RAW? A cosa si riferisce questo messaggio di errore?
Cosa significa CHKDSK non disponibile per le unità RAW?
In poche parole, il comando CHKDSK non può essere utilizzato sull'unità con formato RAW. Pertanto, Windows non può eseguire un controllo del disco su quell'unità. È un dato di fatto, molti comandi di Windows non funzionano su unità RAW perché Windows non può accedere a quell'unità. Allora, potresti chiedere cos'è un disco RAW.
Un'unità in formato RAW si riferisce a un'unità che non è stata formattata in alcun file system leggibile come NTFS, FAT32 o exFAT da Windows. Quindi, si verifica anche sui dischi interni o SSD. A volte, un'unità diventa RAW a causa del file system danneggiato o di settori danneggiati gravi. I dati su quell'unità non sono leggibili, e non consente di eseguire altre operazioni.
Dopo aver compreso cos'è l'unità RAW e perché si ottiene l’errore che CHKDSK non è disponibile per unità RAW su hard disk o altri archivi, è importante sapere come risolvere questo problema.
Come riparare l’errore CHKDSK non è disponibile per unità RAW in modo efficace?
Quando incontri questo errore CHKDSK non disponibile, non preoccuparti. Esegui alcune azioni per vedere se si è in grado di recuperare i dati. Poi, modificare il formato RAW in un file system che può essere riconosciuto da Windows ed eseguire il controllo del disco.
Se possibile, ripristina la partizione
AOMEI Partition Assistant è un gestore di partizioni in grado di ripristinare partizioni cancellate e formattate purché non siano stati scritti nuovi dati su quella partizione. Supporta Windows 11/10/8/7/Vista/XP (32 bit e 64 bit). Download software per risolvere problema.
1. Installare e avviare AOMEI Partition Assistant. Fare clic su Recuperare Partizione nella barra degli strumenti sopra.
2. Selezionare il disco che contiene la partizione persa/cancellata.
3. Selezionare un metodo di ricerca, Ricerca Veloce(consigliata) o Ricerca Completa.
4. Selezionare la partizione che si desidera ripristinare e fare clic su Procede. Il tempo impiegato da questo processo dipende dalla quantità di dati presenti nella partizione. Attendere il completamento.
Verifica i settori danneggiati sull'unità RAW
Come spiegato, un'unità diventerà RAW a causa di gravi settori danneggiati. Pertanto, è possibile eseguire il controllo del disco per confermare. Poiché non è possibile farlo con gli strumenti integrati di Windows, si consiglia di provarne un altro. Il già citato AOMEI Partition Assistant ti consente di verificare i settori danneggiati sul disco in pochi minuti.
1. Aprire AOMEI Partition Assistant. Fare clic con il pulsante destro del mouse sul disco che desideri verificare e selezionare Test della Superficie.
2. Selezionare l'opzione Controllo Rapido e poi fare clic su Avvia. Il processo verrà completato in breve tempo.
Suggerimenti: puoi eseguire il controllo dei settori danneggiati anche con un altro metodo.
Fare clic con il pulsante destro del mouse sull'unità RAW (non formattata) e selezionare Avanzato > Verifica Partizione per verificare se è presente un settore danneggiato sulla partizione, e poi accederai all'interfaccia Start. Per ulteriori informazioni sul controllo degli errori, fare riferimento a verificare errori sul disco in Windows 10.
Convertire l'unità RAW in NTFS/FAT32/exFAT
Quando non è possibile eseguire il controllo del disco su unità in formato RAW, è necessario modificare il formato RAW in un file system riconosciuto da Windows. Ora, esiste un archivio rimovibile che è formattato in file system NTFS, FAT32 o exFAT e può essere riconosciuto da Windows. Allora cosa fare?
● La conversione non è disponibile per le unità RAW
Se esegui il comando di conversione sull'unità RAW tramite CMD, sicuramente riceverai l'errore: CONVERSIONE non è disponibile per unità RAW. I motivi sono stati discussi in precedenza, quindi è necessario modificare il comando in uno diverso, format.
● Formattazione interrotta o non riuscita in CMD
Digitare cmdi nella casella di ricerca ed eseguirlo come amministratore. Se digiti il format H: /fs:fat32 (H: è l'unità RAW) al prompt, potresti ricevere questo errore in alcuni minuti: Il supporto in corso di formattazione è stato rimosso o non è più valido. Formattazione interrotta. Formattazione non riuscita.
Anche se sai di non aver rimosso nulla durante la formattazione, è probabile che si verifichi l'errore. In tal caso, è necessario formattare l'unità RAW con un altro strumento di Windows, Diskpart.
● Formattare l'unità RAW utilizzando Diskpart in Windows 10
Digitare diskpart in CMD e premere Invio. Immettere i comandi seguenti e premere Invio dopo ogni comando:
list volume > select volume n (n è il numero di volume dell'unità RAW) > format fs=fat32 quick (puoi sostituire fat32 con ntfs o exfat) > exit.
Nota: Windows consente di formattare un archivio rimovibile (unità flash o scheda di memoria) con file system exFAT. Vale a dire, se formatti una partizione con exFAT sul disco rigido interno, la formattazione potrebbe non essere completata.
● Formattare l'unità RAW in modo più semplice
Il gestore delle partizioni, AOMEI Partition Assistant, è in grado di formattare l'unità RAW in NTFS, FAT32 o exFAT ovunque si trovi la partizione. Inoltre, supera il limite intrinseco dello strumento di formattazione integrato di Windows e consente di formattare la scheda SD da 64 GB su FAT32.
1. Avviare AOMEI Partition Assistant. Fare clic con il pulsante destro del mouse sull'unità RAW e selezionare Formattare Partizione.
2. Scegliere il file system, specificare l'etichetta della partizione e selezionare la dimensione del cluster nella finestra a comparsa.
3. Fare clic su Applicare e Procede per eseguire l’operazione.
Suggerimenti: per gli utenti che si abituano alle operazioni da riga di comando, AOMEI Partition Assistant Professional fornisce funzionalità di formattazione della riga di comando. Per i passi dettagliati, fare riferimento a come riparare l'unità RAW su NTFS utilizzando CMD.
Dopo aver modificato l'unità RAW in un file system leggibile, è possibile eseguire nuovamente il controllo sul disco esterno, sulla scheda SD o sull'unità flash USB con il comando CHKDSK.
Per risolvere CHKDSK non è disponibile per unità RAW in Server 2019/2016/2012/2008/2003, puoi utilizzare l’edizione AOMEI Partition Assistant Server.
Sommario
La volta successiva in cui si verifica l'errore: il tipo di file system è RAW. CHKDSK non è disponibile per le unità RAW in Windows 10 o Windows 7, non preoccuparsi. È possibile recuperare i dat, verificare i settori danneggiati in un altro modo, formattare l'unità RAW in un file system leggibile e poi eseguire il controllo del disco.
AOMEI Partition Assistantè un buon assistente per risolvere anche altri problemi. Ad esempio, puoi eseguire la cancellazione dei dati SSD senza comprometterne la durata.