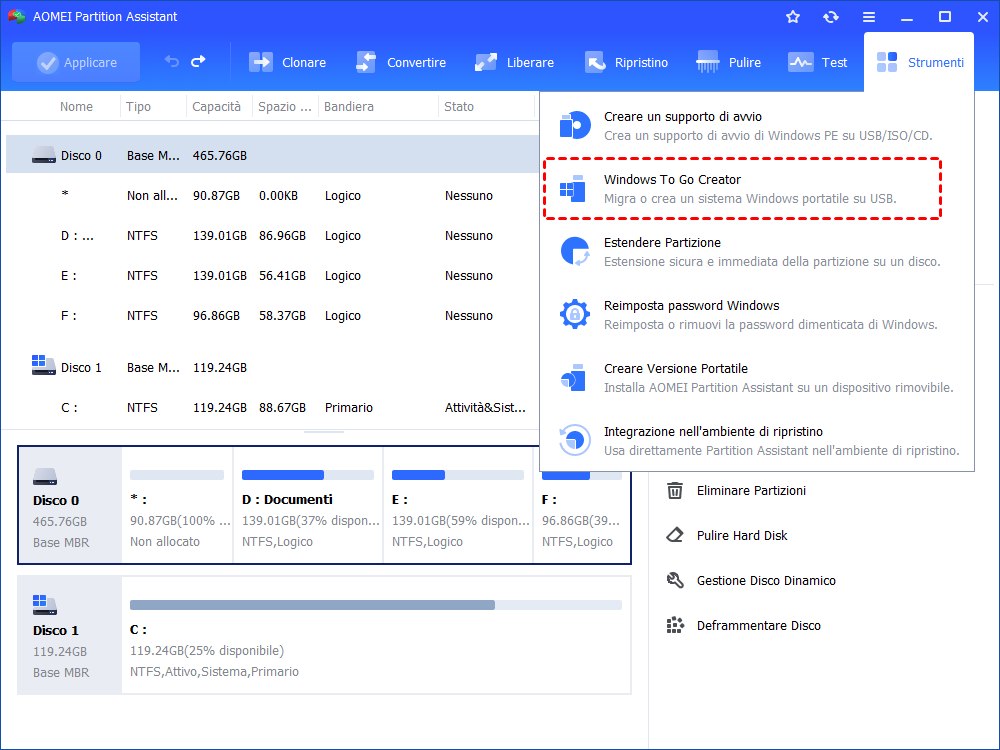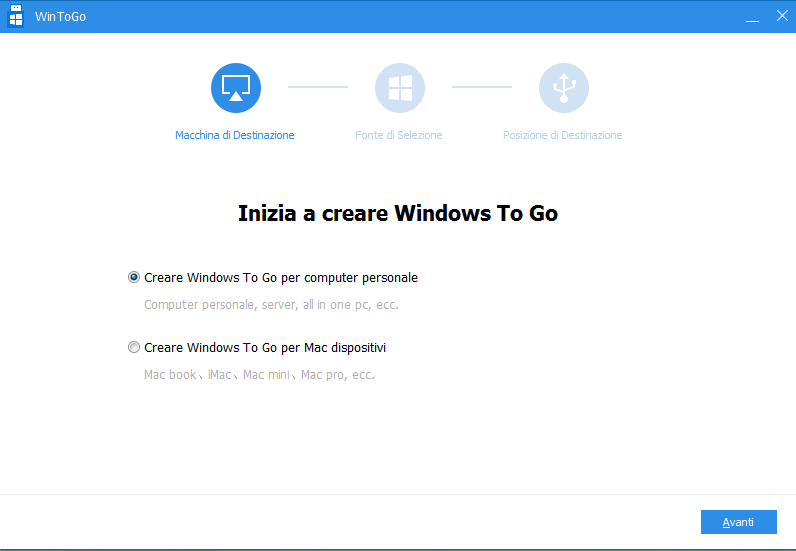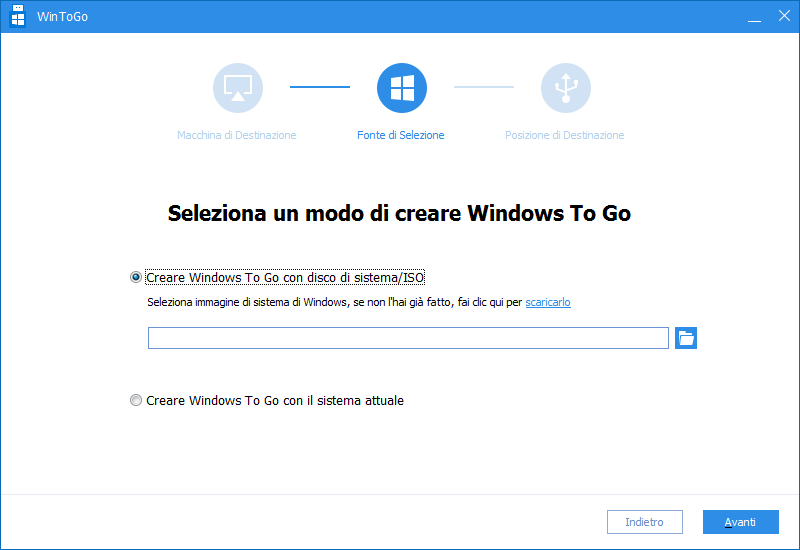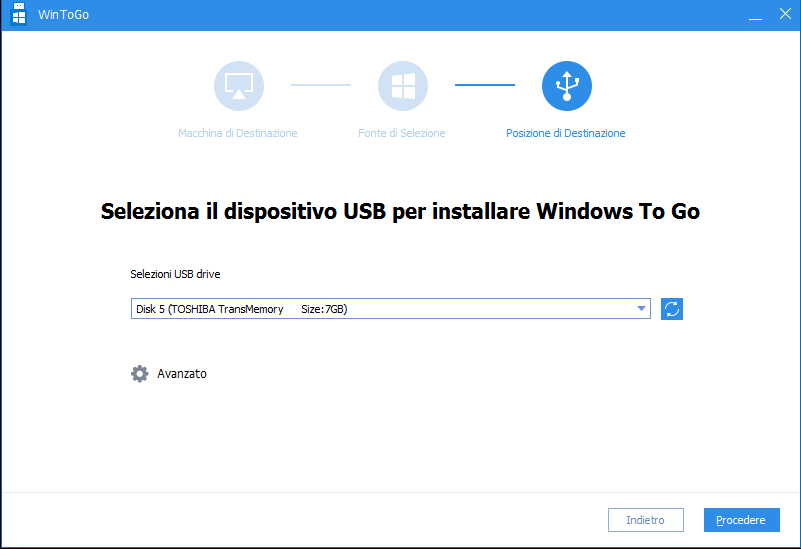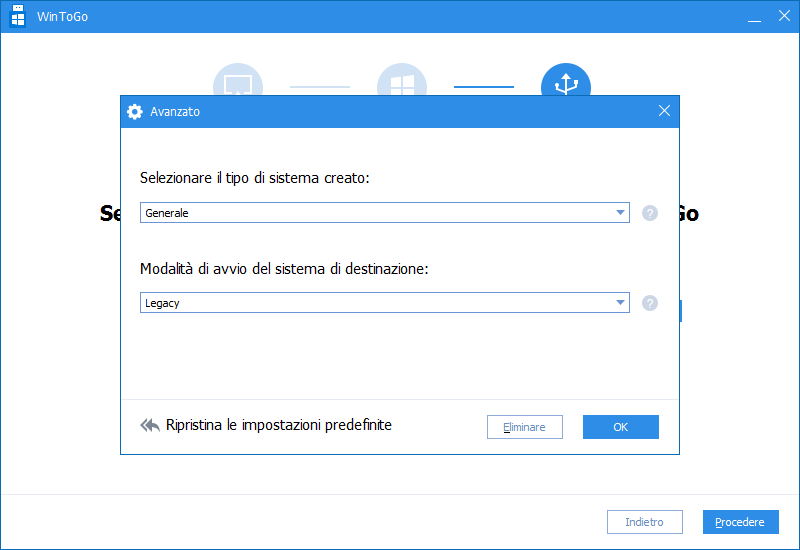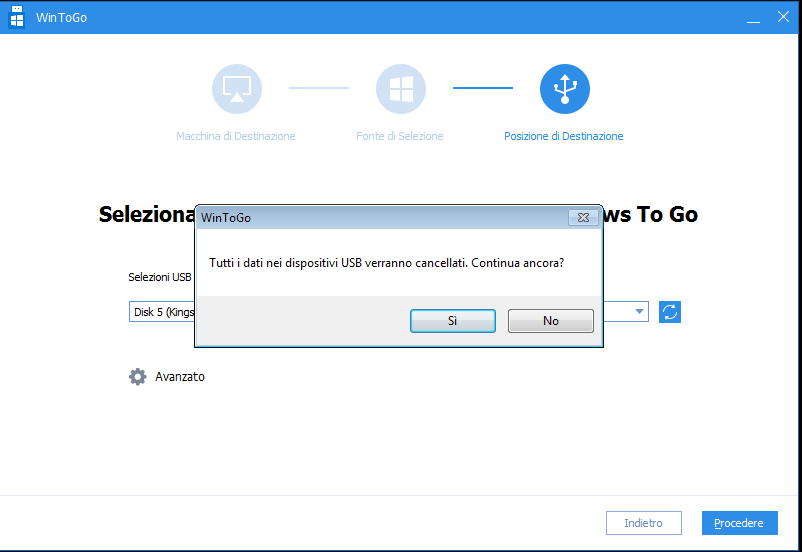Come Masterizzare ISO di Windows Server su Chiavetta USB?
Imparare come masterizzare ISO di Windows Server su chiavetta USB per installare il sistema operativo su USB e creare un'unità USB portatile di Windows Server 2019.
Masterizzare ISO di Windows Server su USB tramite Diskpart
Se voresti installare Windows Server su altri computer senza un disco di installazione, puoi masterizzare l'ISO di Windows Server sulla chiavetta USB come programma di installazione. Vediamo come farlo in dettaglio.
-
Preparazioni:
-
Scaricare i file ISO di Microsoft Windows Server.
-
Una chiavetta USB oltre 8 GB. Windows Server consuma almeno 4 GB, ma durante la masterizzazione su USB, l'immagine ISO verrà automaticamente divisa in più di 3 GB di blocchi. Quindi ha bisogno di spazio aggiuntivo.
-
Eseguire il backup dell'unità USB se contiene i file importanti, poiché l'unità USB verrà formattata.
Per installare il sistema operativo dopo aver masterizzato l'ISO di Windows Server su USB, devi prima rendere l'unità USB avviabile con Diskpart. Inserisci la tua chiavetta USB nel computer e segui i passi seguenti:
Passo 1. Fare clic su Start, digitare cmd nella casella di ricerca e premere Invio per aprire la finestra del prompt dei comandi.
Passo 2. Digitare diskpart e premere Invio per aprire lo strumento Diskpart. Digitare i seguenti comandi e premere Invio dopo ogni comando.
。list disk
。select disk n ( n indica il numero di USB )
。clean
。create partition primary
。select partition 1
。format fs=ntfs quick ( se voresti creare una chiavetta USB avviabile UEFI, digitare format fs = fat32 quick ).
。active
Passo 3. Digitare exit e premere Invio per uscire da diskpart.
Ora la tua chiavetta USB è avviabile. Ma non chiudere la finestra di prompt dei comandi. Montare l'ISO di Windows Server e trasferire i file ISO di Windows Server su USB:
Passo 4. Digitare xcopy D:\*.* E: /s/e/f (D: è l'unità di immagini ISO ed E: è la lettera dell'unità USB) nel prompt dei comandi e premere Invio.
Passo 5. Digitare D:\Boot\Bootsect /NT60 E: /force /mbr per scrivere un bootloader sull'unità USB.
Ora puoi installare Windows Server sul tuo PC.
Masterizzare ISO di Windows Server sull'unità USB tramite software di terzo partito
I passi precedenti illustrano come trasferire Windows Server su USB per l'installazione del sistema operativo. Se voresti avviare ed eseguire Windows Server direttamente dall'unità USB o da altre unità esterne, è possibile masterizzare ISO su USB con AOMEI Partition Assistant Server. Compatibile con il sistema Windows server 2025/2022/2019/2016/2012.
AOMEI Partition Assistant Server fornisce una funzionalità chiamata "Windows To Go Creator" che consente di avviare l'intero sistema operativo Windows da una chiavetta USB o altri dischi esterni. Inoltre, rompe i limiti di Windows To Go di Microsoft e presenta i seguenti punti di forza:
-
Può salvare Windows 11/10/ 8.1/ 8/ 7 o il sistema di Server su chiavette USB non certificate. Come sappiamo, Microsoft ha uno strumento Windows To Go integrato, ma è disponibile solo per le edizioni Windows 10 / 8.1 / 8 Enterprise e alcuni USB di marca certificati.
-
Mantiene USB e computer separati. Puoi utilizzare un ambiente familiare da diversi computer in modo sicuro, ad esempio, puoi utilizzare l'ambiente di lavoro sul tuo computer di casa e non si disturbano a vicenda.
-
Ha solo bisogno di 13 GB di capacità o più grande. Rispetto a Windows To Go integrato di Microsoft e ad altri software Windows To Go, consente di risparmiare molto spazio su USB.
Puoi scaricare l'edizione Demo di AOMEI Partition Assistant Server per provarlo. (L'edizione demo può solo dimostrare le operazioni.)
Ora seguire i passi per creare un ambiente Windows To Go sulla chiavetta USB.
Passo 1. Collegare la chiavetta USB al computer Windows Server. Installare e aprire AOMEI Partition Assistant Server. Fare clic su Strumenti nel pannello di sinistra e selezionare Windows To Go Creator.
Passo 2. Qui, scegliere Creare Windows To Go per computer personale o per Mac dispositivi.
Passo 3. Qui, scegliere Creare Windows To Go con disco di sistema/ISO. Fare clic sull'icona della cartella per selezionare manualmente l'ISO e fare clic su Avanti. Se non hai il file ISO di Windows Server, puoi scegliere "Creare Windows To Go con il sistema attuale".
Passo 4. In questa finestra, selezionare una chiavetta USB, se non viene visualizzata, fare clic su Aggiorna. Poi fare clic su Procedere.
Nota: è possibile selezionare il tipo di sistema creato (Generale, VHD, VHDX) e la modalità di avvio del sistema di destinazione (Legacy, UEFI, Legacy e UEFI) nell'opzione "Avanzato".
Passo 5: Il programma ti informerà che i dati su questa unità USB verranno eliminati. Quindi si prega di eseguire il backup dell'unità USB se contiene i file importanti. Per eseguire il backup dei dati, si consiglia un software di backup gratuito, come AOMEI Backupper. Dopo aver fatto clic su "Sì", verranno avviati il progresso di creare l'unità USB di avvio di Windows.
Questi sono tutti i passi per masterizzare l'ISO di Windows Server su USB per creare un'unità USB di avvio portatile per server.
Conclusione
Se desideri masterizzare ISO Windows Server su chiavetta USB per l'installazione o per un sistema server portatile, AOMEI può aiutarti. Inoltre, AOMEI Partition Assistant Server offre anche altre funzionalità pratiche che possono risolvere vari problemi, ad esempio, se il tuo computer non sia in grado di avviarsi, puoi creare un USB avviabile per ripararlo.
Per Masterizzare ISO di Windows 11/10/8/7 su chiavetta USB, puoi leggere questo articolo - Come Masterizzare File ISO su USB in Windows 11, 10, 8, 7? [2 Modi].
Se stai cercando soluzioni di gestione del disco su PC e server illimitati, si consiglia l'edizione illimitata.