Questo articolo illustra come unire spazio non allocato d una partizione in Windows Server. È possibile utilizzare Gestione disco di Windows e AOMEI Partition Assistant Server.

Molti utenti di Windows Server potrebbero riscontrare che la partizione di sistema non è sufficiente da utilizzare e desiderano unire spazio non allocato per estendere la partizione di sistema. La maggior parte degli utenti di Windows sa che è necessario estendere la partizione di sistema nel caso in cui stia esaurendo lo spazio, perché ciò potrebbe rallentare l'intero sistema e tutte le applicazioni. Ma come aggiungere spazio non allocato per Windows Server?
Questo articolo offre molti modi per unire spazio non allocato per estendere la partizione di sistema.
Windows Server ha Gestione disco. Clicca su Start-> Strumenti-> Gestione computer -> Gestione disco per aprirlo, oppure puoi premere WIN + R e digitare “diskmgmt.msc” e premere Enter per aprirlo.
Puoi vedere l'ambiente principale dei tuoi dischi. Se è presente uno spazio non allocato dietro la partizione di sistema, clicca con il pulsante destro del mouse sulla partizione di sistema, selezionare Estendi volume per aggiungere lo spazio non allocato per Windows Server.
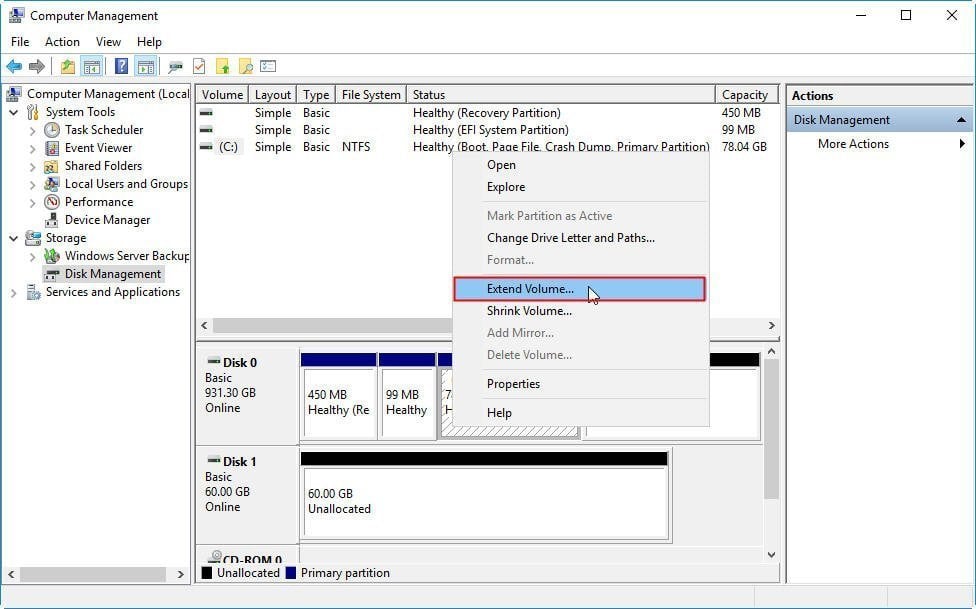
Ma quando non c'è spazio non allocato vicino alla partizione di sistema sul lato destro, Estendi Volume dovrebbe essere in grigio e impossibile utilizzare Gestione disco per unire spazio non allocato a Windows Server.
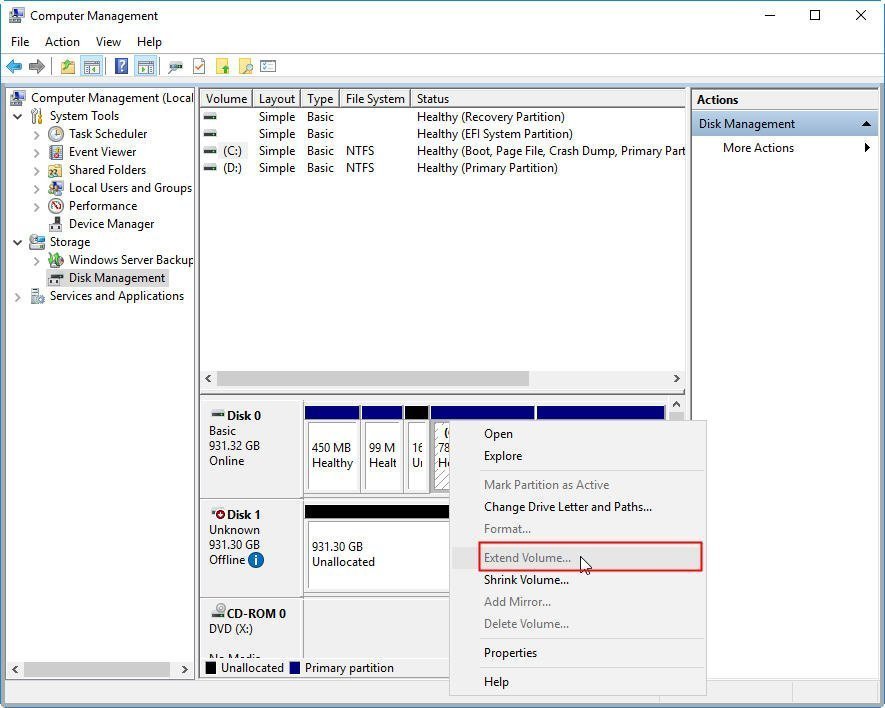
Se vuoi estendere il volume del sistema, è necessario eliminare la partizione dietro C: partizione e adiacente a C: partizione (qui dovrebbe essere eliminata D: partizione) prima, che potrebbe perdere i dati importanti sulla partizione eliminata.
Diversamente da Gestione disco, utilizza la sintassi con la riga di comando. Per estendere la partizione di sistema per Windows Server, è possibile utilizzare la sintassi seguente:
● List disk
● Select disk 0
● List volume
● Select volume
● Extend size=10240
Prendi l'estensione della partizione di sistema sul disco 0 come mostra la seguente schermata:
Pertanto, il volume del sistema verrà esteso correttamente. Tuttavia, Diskpart può estendere solo i volumi creati su dischi dinamici, non i volumi creati sul disco di base che è stato aggiornato. Se vuoi estendere un volume su dischi di base, verrà visualizzato l'errore "Diskpart non è riuscito ad estendere il volume. Assicurati che il volume sia valido per l'estensione."
Per estendere un volume di base, deve essere raw o formattato con il file system NTFS e se non c'è spazio non allocato dietro la partizione, anche questo comando non è valido. Quindi, cosa dovresti fare se quei due metodi non possono aggiungere lo spazio non allocato per Windows Server?
Come un utente di Windows Server, è necessario sapere che una volta che la partizione di sistema ha esaurito lo spazio, il sistema funzionerà sempre più lentamente, il che potrebbe causare un grave danno per l'azienda. Pertanto, potresti voler allocare spazio non allocato alla partizione di sistema di Windows Server per ottenere più spazio per far funzionare il sistema normalmente o anche più velocemente.
Per uscire dalle restrizioni di Windows Server, qui ti consigliamo vivamente AOMEI Partition Assistant Server, un ottimo gestore di dischi di Windows per Windows Server 2025/2022/2019/2016/2012, che può allocare spazio non allocato per estendere facilmente la partizione di sistema.
1. Installa e avvia AOMEI Partition Assistant Server. Vedrai l'ambiente principale dei tuoi dischi. E puoi vedere lo spazio non allocato è alla fine del disco. Clicca con il tasto destro del mouse su C: partizione, selezionare Avanzato > Unire Partizioni.
2.Passerà alla pagina in cui è possibile unire la partizione con lo spazio non allocato anche se non sono vicini l'uno all'altro.
3. Clicca su OK e tornerai all'interfaccia principale, fai clic su Applica sulla barra degli strumenti per inviare tutte le operazioni. Disporterà tutte le operazioni e potrai confermarlo, senza alcun problema, fare clic su Procedi per proseguire e attendere fino al termine.
È tutto. È facile aggiungere lo spazio non allocato a Windows Server. In realtà, è anche possibile utilizzare Estendere Partizione per unire spazio non allocato diretamente di Windows Server.