Che cos'è la Gestione disco in Windows Server? Come si apre Gestione disco di Server? Oppure come utilizzare Gestione disco per gestire le partizioni del disco rigido? Puoi trovare tutte le informazioni in questo articolo.

Introdotto per la prima volta in Windows XP, la Gestione disco è un'utilità integrata di Windows che ti consente di gestire i dischi rigidi e le relative partizioni o volumi. Partizionare un disco rigido con la Gestione disco in Windows Server è molto conveniente. Puoi accederti tramite uno dei seguenti metodi:
Fai clic con il pulsante destro del mouse sull'angolo in basso a sinistra (o su Start pulsante) sul desktop per aprire Menu di Accesso rapido, quindi scegliere Gestione Disco.
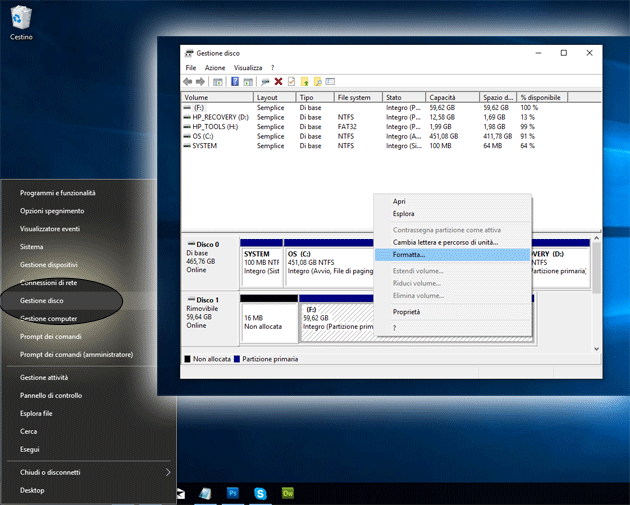
Premi Windows+R per aprire Esegui, digita "diskmgmt.msc" nella casella e premere Enter.

1. Fai clic con il tasto destro sul menu Start e seleziona Gestione server.
2. Nell'interfaccia di Gestione server, sotto la scheda Strumenti, scegli Gestione computer.
3. Nella schermata successiva, fai clic su Gestione disco nel pannello di sinistra.
Per gestire i dischi in Windows Server, la Gestione disco può essere di grande aiuto. Di seguito sono elencate le principali funzionalità della Gestione disco:
✦ Connettere e inizializzare dischi. ✦ Creare una partizione di base, estesa o a strisce. ✦ Formattare un volume o una partizione con exFAT, NTFS, FAT32 o ReFS. ✦ Convertire il disco di base vuoto in dinamico o in stile di partizione GPT/MBR. ✦ Estendere e ridurre volumi o partizioni NTFS.
Nell'interfaccia principale della Gestione disco, è possibile fare clic con il pulsante destro del mouse su un disco o una partizione e verrà visualizzato un menu con tutte le opzioni relative all'elemento. La Gestione disco consente di eseguire la maggior parte delle operazioni senza riavviare o interrompere il sistema ed è relativamente efficace. Successivamente, ti mostrerò come utilizzare la Gestione disco per ridurre ed estendere i volumi.
Ad esempio, per ridurre la partizione con Gestione Disco:
1. Nell'interfaccia Gestione Disco, fai clic con il tasto destro su una partizione e selezionare Riduci volume nel menu a disco.
2. Inserisci la quantità di spazio di restringimento di cui hai bisogno e fai clic su "OK".
Genererà un blocco di spazio non allocato, che è possibile utilizzare per estendere la partizione.
Per estendere la partizione:
1. Fai clic con il tasto destro sulla partizione che deve essere estesa e seleziona "Estendi volume".
2. Nella finestra Procedura guidata di estensione del volume, seleziona lo spazio non allocato e fare clic su "Avanti".
In pochi secondi, la Gestione disco completerà l'operazione. Tuttavia, la Gestione disco ha limitazioni in molti casi. A volte, potresti notare che l'opzione "Estendi volume" sarà disattivata (grigia), questo perché la "Gestione disco" può estendere una partizione solo se c'è spazio non allocato continuo alla destra della partizione di destinazione. A causa della mancanza della funzione di partizione mobile in Windows Server 2016, è necessario eliminare la partizione prima di ottenere spazio non allocato prima di estendere la partizione.
Oltre a ciò, presenta altre restrizioni, ad esempio, può convertire solo un disco vuoto (senza partizioni) in MBR o GPT, non può formattare una partizione più grande di 32 GB in FAT32, ecc.
Fortunatamente, esiste un software di gestione delle partizioni gratuito di terze parti per Windows Server che rimuove tutte le restrizioni della Gestione disco e offre molte altre funzionalità eccellenti. Se stai cercando un'alternativa alla Gestione disco, non puoi perdertelo.
AOMEI Partition Assistant Server è uno strumento di partizione del disco per Windows Server 2025/2022/2019/2016/2012. Rispetto a Gestione Disco, AOMEI Partition Assistant offre un modo più flessibile e conveniente di gestire dischi e partizioni. Ti consente di visualizzare l'anteprima del layout della partizione prima di applicare qualsiasi modifica al tuo disco rigido in modo da non doverti preoccupare della cancellazione accidentale dei file. Porta l'interfaccia user-friendly, così puoi gestire i tuoi dischi e partizioni o volumi senza sforzo.
Se non puoi estendere il volume nella Gestione disco perché lo spazio non allocato non è adiacente alla partizione di destinazione, allora AOMEI Partition Assistant Server può aiutarti a risolvere il problema. Supporta l'espansione dei volumi senza spazio non allocato adiacente, e ti mostrerò i passaggi dettagliati:
Passo 1. Scaricare ed eseguire questo programma.
Passo 2. Con l'interfaccia principale, fai clic con il tasto destro sulla partizione da ridurre e selezionare "Ridimensiona/Sposta partizione".
Passo 2. Nella finestra pop-out, trascinare il cursore per decidere quanto padre vuoi estendere la partizione.
Passo 3. Visualizza l'anteprima del layout della partizione e fare clic su "Applicare" per applicare queste operazioni se ti contatterà.
Oltre a ciò, AOMEI Partition Assistant ha anche molte altre utili funzioni elencate di seguito:
● Assegnare spazio libero da una partizione all'altra.
● Convertire i dischi tra GPT e MBR senza perdere dati.
● Converti il disco dinamico in disco base senza influenzare il sistema operativo.
● Migrare sistema operativo su SSD senza reinstallare Windows.
● Copiare disco a un altro dispositivo di archiviazione per salvare i dati in caso di arresto anomalo del sistema.
● Partizione rapida per partizionare il disco rigido con le dimensioni della partizione, il tipo e l'etichetta del volume preimpostati.
● Eliminare o cancellare le partizioni sul disco rigido, anche le partizioni come la partizione di ripristino che Gestione disco non ha il permesso di cancellare.
● Creare Windows 10/8 to Go disk, in modo da poter avviare Windows 10 o 8 da un disco rigido esterno.
● Eseguire il test della superficie del disco per trovare e correggere settori danneggiati.
Pertanto, se ritieni che la Gestione disco in Windows Server non sia sufficiente per te, o se hai bisogno di funzionalità ancora più avanzate per la gestione di dischi e partizioni, sentiti libero di provare AOMEI Partition Assistant Server. Se hai bisogno di installare questo software su più PC e server, puoi considerare AOMEI Partition Assistant Technician o Unlimited in base alle tue esigenze. Le edizioni Technician e Unlimited hanno una funzione utile, "Crea versione portatile", che ti consente di creare AOMEI Partition Assistant su un dispositivo rimovibile.