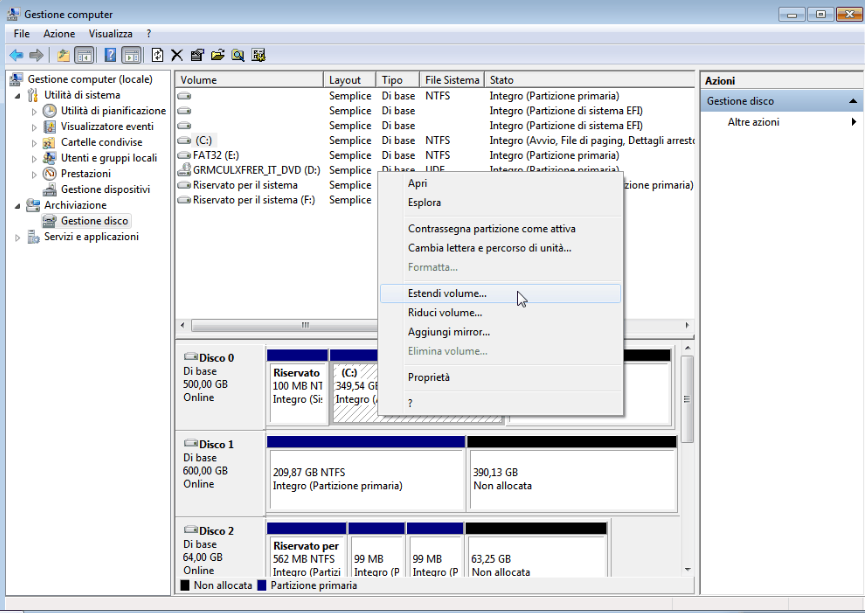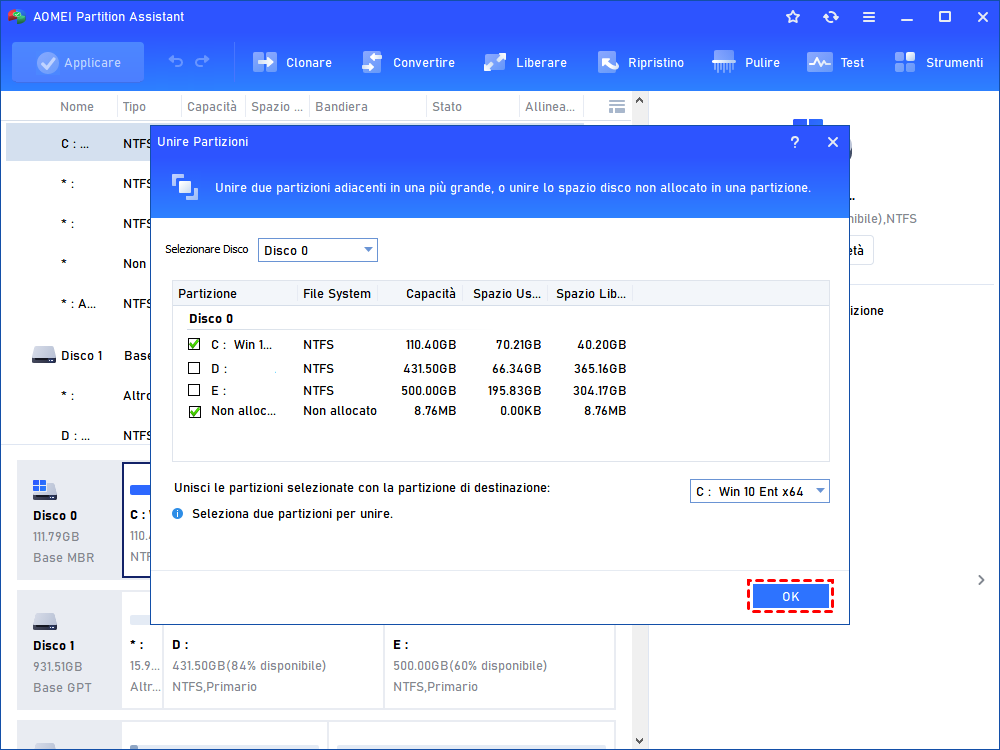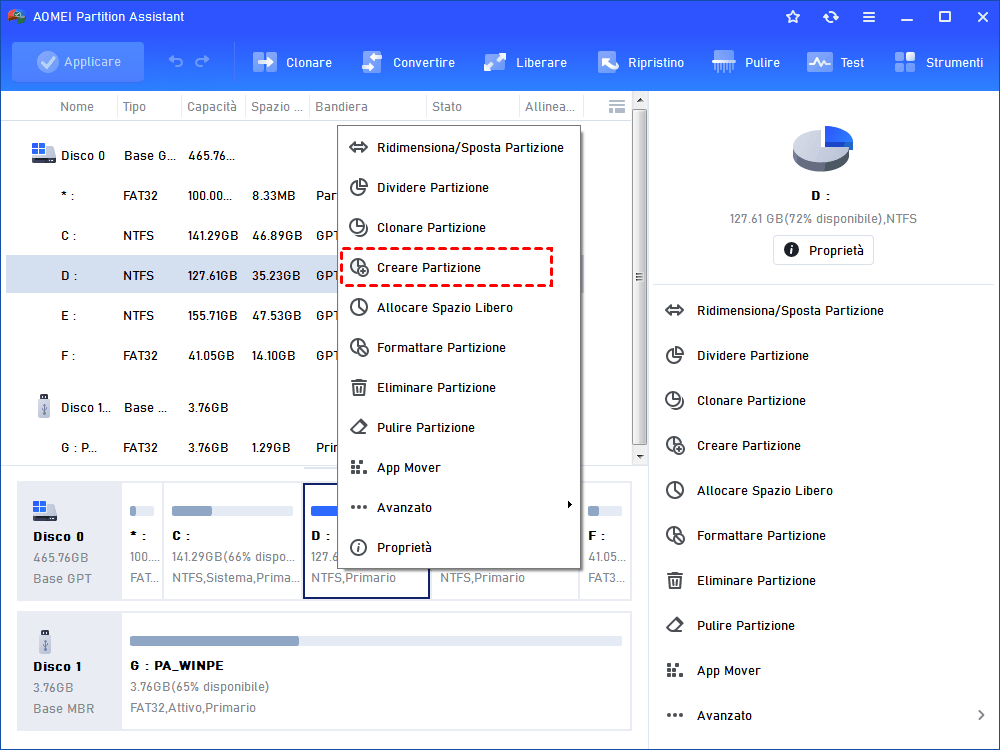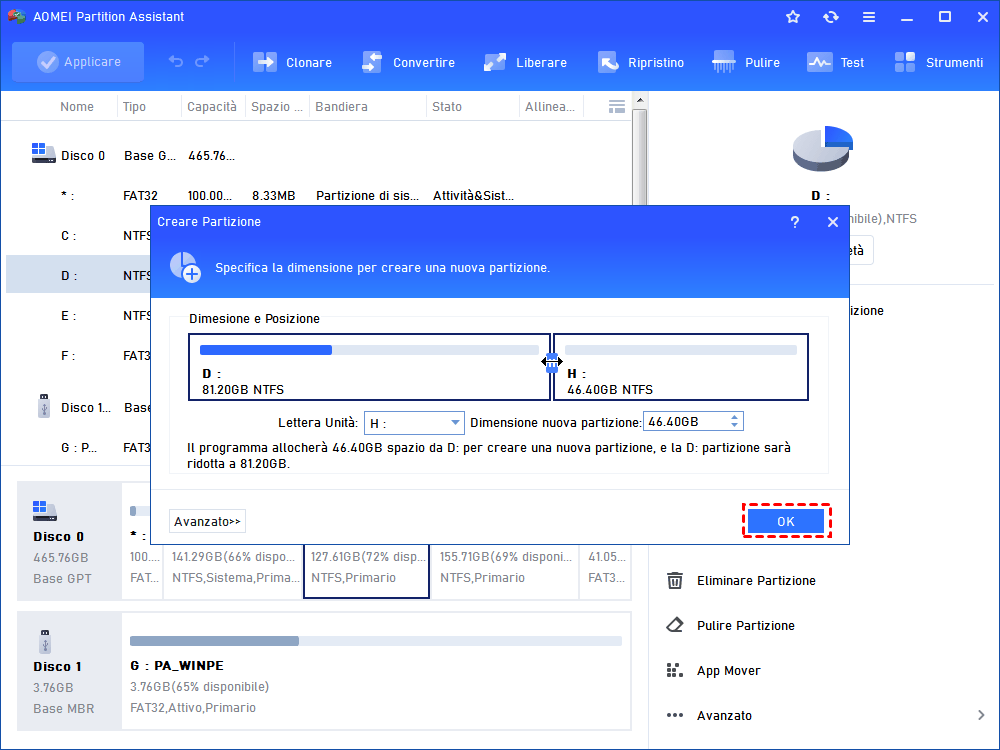Come Estendere Partizione con Spazio Non Allocato su Disco in Windows Server?
Quando è presente uno spazio non allocato su disco in Windows Server, AOMEI Partition Assistant Server consente di estendere la partizione e creare partizioni con spazio non allocato.
Cos'è lo spazio non allocato su disco?
Come suggerisce il nome, spazio non allocato su disco indica lo spazio che non è allocato a nessuna partizione; è spazio logico libero sul hard disk; non è possibile scrivere programmi in questo spazio. Se vuoi scrivere applicazioni su di esso, devi estendere una partizione con lo spazio non allocato o creare una nuova partizione basata su questo spazio.
Perché estendere la partizione con spazio non allocato?
Quando non c'è abbastanza spazio su una partizione del disco, molti utenti vorrebbero estendere questa partizione con spazio non allocato su disco. I motivi per aumentare la dimensione della partizione con lo spazio non allocato si concludono come segue:
★ Per migliorare la velocità operativa: con il passare del tempo, il disco C viene riempita di file, il che influirà sulla velocità di funzionamento della macchina. A questo punto, è necessario estendere la partizione C con spazio non allocato per una maggiore velocità di esecuzione.
★ Per soddisfare la richiesta di installazione di più applicazioni: è normale che il disco rigido sia partizionato in modo imperfetto all'inizio e potresti voler installare più programmi sulla partizione specificata; ma scopri che non c'è abbastanza spazio per farlo. Pertanto, è necessario aumentare le dimensioni di quella partizione con spazio non allocato.
Come estendere la partizione con spazio non allocato in Windows Server?
Prima di capire come estendere la partizione con lo spazio su disco non allocato di Windows Server, devi realizzare due casi di posizione dello spazio non allocato:
◆ Caso 1: lo spazio su disco non allocato in Windows Server si trova proprio dietro la partizione che si desidera estendere.
◆ Caso 2: lo spazio non allocato non si trova dietro la partizione che si intende aumentarne la dimensione.
-
Metodo 1.Aumentare le dimensioni della partizione con spazio non allocato tramite Gestione disco
-
Metodo 2.Estendere la partizione con spazio non allocato tramite AOMEI Partition Assistant Server
-
Metodo 3.Creare nuova partizione con spazio non allocato tramite AOMEI Partition Assistant Server
Aumentare le dimensioni della partizione con spazio non allocato tramite Gestione disco.
Se ti trovi nel primo caso, puoi aumentare la dimensione della partizione con spazio non allocato con Gestione disco tramite i seguenti passi.
Passo 1. Premere Windows + R, immettere "diskmgmt.msc" nella casella e premere Invio.
Passo 2. Fare clic con il pulsante destro del mouse sulla partizione che si desidera estendere (qui è la partizione "E") e scegliere "Estendi volume". Poi, fare clic su "Avanti".
Per il caso 1, la partizione può essere estesa facilmente con lo spazio non allocato tramite Gestione disco. Ma se sei nel caso 2, l'opzione "Estendi volume" è disattivata e la partizione non può essere estesa tramite Gestione disco.
Pertanto, è necessario rivolgersi a software di terzo partito per aggiungere spazio non allocato alla partizione che si desidera estendere.
Avviso: se insisti per estendere la partizione con spazio non allocato tramite Gestione disco, devi eliminare la partizione dietro la partizione E per ottenere spazio non allocato contiguo e i dati sulla partizione andranno persi.
Estendere la partizione con spazio non allocato tramite AOMEI Partition Assistant Server
Sebbene ci sia un gran numero di software sul mercato, AOMEI Partition Assistant Server è sicuramente uno dei migliori. Essendo un ottimo gestore di partizioni per Windows Server, può aiutarti ad aggiungere spazio non allocato non adiacente alla partizione che devi estendere senza perdita di dati in Windows Server 2025/2022/2019/2016/2012. E se non c'è spazio non allocato sul disco, puoi usarlo per allocare lo spazio libero da una partizione alla partizione che desideri estendere.
Primamente si prega di installare ed eseguire AOMEI Partition Assistant Server. Ora impariamo come estendere la partizione con spazio su disco non allocato in Windows Server utilizzandola.
Nota: prima di aumentare la partizione con spazio non allocato con AOMEI Partition Assistant, è possibile eseguire il backup dell'intero disco nel caso in cui si eseguano operazioni errate.
Passo 1. Fare clic con il pulsante destro del mouse sulla partizione che si desidera estendere e selezionare "Unire Partizioni".
Passo 2. Selezionare la casella prima dello spazio non allocato e fare clic su "OK".
Passo 3. Tornerai automaticamente alla console principale. Fare clic su "Applicare" e "Procede" per confermare l'operazione.
Cos'altro può fare AOMEI Partition Assistant Server con lo spazio non allocato su disco?
Con l'aiuto di AOMEI Partition Assistant, lo spazio non allocato non contiguo può essere utilizzato per estendere la partizione in Windows Server 2025/2022/2019/2016/2012 senza sforzo. Infatti, oltre ad essere utilizzato per estendere la partizione, lo spazio non allocato può essere utilizzato anche per creare una nuova partizione in Windows Server. E AOMEI Partition Assistant possiede questa funzione. Il processo di creare la partizione con spazio non allocato tramite AOMIE Partition Assistant sarà brevemente introdotto nella parte seguente:
Passo 1. Eseguire AOMEI Partition Assistant Server. Fare clic con il pulsante destro del mouse sullo spazio non allocato e scegliere "Creare Partizione".
Passo 2. Determinare la dimensione della nuova partizione e assegnare la lettera di unità, il file system. Se il disco è SSD, fare clic su Avanzato e si effettua l'allineamento della partizione SSD per ottenere prestazioni migliori.
Passo 3. Controllare l'operazione in sospeso e fare clic su "Applicare" per implementare questa attività.
Note:
▶Quando il tuo disco ha un MBR superiore a 2 TB, non puoi creare una nuova partizione con il resto dello spazio non allocato oltre i 2 TB sul disco rigido MBR poiché supporta solo lo spazio per utilizzare fino a 2 TB. Per sfruttare appieno lo spazio non allocato su disco, puoi convertire il disco da MBR a GPT.
▶Quando il disco è MBR con 4 partizioni primarie o tre partizioni e una partizione estesa, non è possibile creare una nuova partizione con spazio non allocato.
Sommario
In poche parole, AOMEI Partition Assistant Server è un ottimo strumento di partizione, che ti aiuta a sfruttare appieno lo spazio non allocato su disco di Windows Server senza sforzi. Può funzionare bene con Windows Server 2025/2022/2019/2016/2012, incluiso l’edizione R2. Come uno strumento completo di partizione del disco per Windows Server, possiede varie funzionalità come diviedere partizione, convertire il file system in FAT32, clonare il disco in Windows Server. Applicare AOMEI Partition Assistant Server alla gestione del disco e potrai acquisire una grande esperienza!