Il disco rigido di Windows Server continua a riempirsi? Scopri cosa occupa il tuo disco di sistema quando ricevi un avviso di spazio su disco insufficiente e come riparare l'unità C senza spazio.

Molti utenti si lamentano che il disco rigido del loro Windows Server continua a riempirsi, il che ha un effetto negativo sull'avvio del sistema, sull'apertura dei documenti, sull'installazione del software, sul caricamento dei giochi, ecc. Ovviamente, sarebbe abbastanza fastidioso ricevere avvisi di spazio su disco insufficiente quando si è concentrati sul lavoro o su altre attività sul server. Ancora peggio, i dati importanti sul computer host e sui computer client potrebbero essere influenzati se un server che serve l'azienda rimane senza spazio.
Pertanto, con tanti inconvenienti causati dal riempimento del disco su Windows Server, è molto urgente scoprire come risolvere questo problema. Ma prima di ciò, potresti voler sapere cos'è che sta "consumando" lo spazio su disco.
Situazioni diverse possono derivare da cause diverse di riempimento del disco del sistema Server. Alcuni utenti hanno detto che il disco C continua a riempirsi anche se non vengono aggiunti file. Ciò significa che lo spazio su disco di Windows Server non è corretto. Fortunatamente, lo stato del disco rigido può essere facilmente visualizzato da alcuni strumenti di analisi, come Windirstat (Statistiche della directory di Windows) e TreeSize.
In sintesi, i seguenti contenuti potrebbero essere la causa principale dell'avviso di spazio su disco basso su Windows Server: file di backup, punto di ripristino del sistema, file di paging, file nascosti e file temporanei di alcuni software.
☞ I punti di ripristino del sistema sono creati da Windows Server stesso. Per impostazione predefinita, i punti di ripristino del sistema sono impostati per occupare il 50% dello spazio su disco e vengono archiviati nel disco di sistema. Vai a Sistema > Protezione sistema > Scheda Protezione > clicca sul disco C nelle Impostazioni protezione e quindi su Configura. Mostrerà lo slider con lo spazio in uso. ☞ Per quanto riguarda i file temporanei del software installato (puoi vederlo con l'aiuto del software menzionato in precedenza), puoi provare a eliminare i file temporanei o disinstallare il software che non usi da molto tempo per liberare spazio su disco. Bene, quali misure specifiche dovresti adottare?
Come accennato in precedenza, situazioni diverse richiedono soluzioni diverse. I paragrafi seguenti affrontano questo problema da tre punti di vista e sono seguite da metodi di correzione corrispondenti.
Eliminare file non necessari, file di cache, file spazzatura, svuotare il cestino o disinstallare il software che non si utilizza da molto tempo può aumentare chiaramente lo spazio libero sull'hard disk. Per quanto riguarda i file di paging, puoi cambiarne la posizione, ad esempio da C a D. La Pulizia disco rimuove principalmente i file temporanei e funziona solo sulla unità C.
Passo 1. Apri Questo PC, fai clic con il pulsante destro del mouse sull'unità C e seleziona Proprietà. Fai clic su "Pulizia disco" per calcolare quanto spazio sarai in grado di liberare.
Passo 2. Seleziona i file che desideri eliminare e fai clic su "OK". Conferma quindi nella finestra di dialogo che appare.
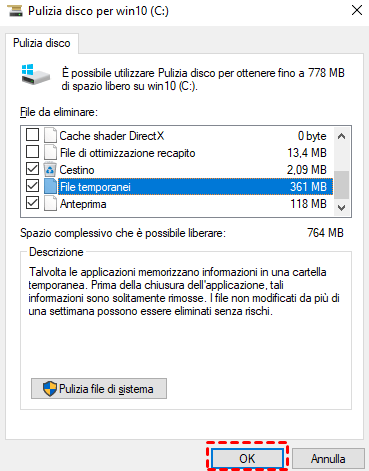
Suggerimenti: Devi abilitare l'utilità Pulizia disco di Server tramite "Aggiungi ruoli e funzionalità" se non hai mai utilizzato questa funzione prima. Lo spazio libero potrebbe essere completamente occupato nel prossimo futuro, dato che non hai disabilitato il ripristino del sistema. Se ti preoccupa la protezione del sistema dopo il disabilitare il ripristino del sistema, puoi eseguire il backup del sistema su un hard disk esterno con l'aiuto di AOMEI Backupper gratuito.
Oltre ai fattori menzionati in precedenza, il fatto che il disco C di Windows Server sia esaurito potrebbe essere il risultato di una dimensione della partizione limitata. Secondo Microsoft, lo spazio minimo su disco di Windows Server è di 32 GB (partizione di sistema). E i computer con più di 16 GB di RAM richiederanno più spazio su disco per i file di paging, ibernazione e dump. Col passare del tempo, l'unità C del sistema può riempirsi facilmente.
Puoi estendere l'unità C con la Gestione computer in Server Manager. Tuttavia, se lo spazio non allocato non è adiacente all'unità C o non ci sono spazi non allocati sull'hard disk, è il momento di chiedere aiuto ad altri strumenti di partizione, ad esempio AOMEI Partition Assistant Server. Questo è un manager di partizioni del server che è stato creato appositamente per il sistema operativo Windows Server. Può funzionare con Windows Server Server 2025/2022/2019/2016/2012. I passaggi sono molto facili da seguire.
Suggerimenti: Se c'è spazio non allocato sull'hard disk e non è adiacente all'unità C, prova a unire le partizioni su Server. Di seguito viene presa come esempio l'allocazione di spazio libero da una partizione esistente.
Passo 1. Esegui AOMEI Partition Assistant Server. Fai clic con il pulsante destro del mouse sulla partizione che ha spazio libero ridondante e seleziona "Allocare Spazio Libero".
Passo 2. In questa pagina, specifica lo spazio libero e seleziona l'unità di destinazione come C. Infine, fai clic su "Applicare" per eseguire.
Assegna spazio libero Da D a Unità C
Suggerimenti: ▪ Questa operazione verrà eseguita in modalità Windows PreOS, quindi è necessario riavviare. ▪ Se non desideri ridimensionare l'unità C, puoi spostare le app dall'unità C a un'altra unità che ha molto spazio non utilizzato tramite la funzione App Mover.
A volte, il problema non riguarda i dati archiviati o la dimensione delle partizioni, ma la capacità del disco rigido. Se l'hard disk del server è abbastanza vecchio e troppo piccolo per archiviare tutti i dati creati dalla tua attività quotidiana, è meglio eseguire l'aggiornamento a un disco più grande. La "Disk Clone Wizard" in AOMEI Partition Assistant Server ti aiuterà a spostare tutto dall'hard disk vecchio a quello nuovo senza reinstallare e senza perdita di dati.
Passo 1. Collega il nuovo disco al tuo Server e assicurati che possa essere riconosciuto. Avvia AOMEI Partition Assistant Server e fai clic con il pulsante destro del mouse sull'unità disco di sistema e seleziona "Clonare Disco".
Passo 2. Seleziona il nuovo disco connesso come disco di destinazione.
Passo 3. È possibile regolare le dimensioni della partizione faccendo clic su Impostazioni nell'angolo in basso a sinistra e fai clic su Salva per continuare.
Passo 4. C'è una nota che riguarda l'avvio del Server dopo il clonaggio. Quindi, visualizza l'esito, fai clic su "Applicare" > "Procede" per eseguire l'operazione in sospeso. Attendi il completamento del processo.
Passo 5. Spegni il Server e cambia la priorità di avvio del nuovo hard disk nel BIOS. Oppure, puoi rimuovere il vecchio hard disk e mantenere il nuovo disco installato per verificare se è avviabile.
❈ Suggerimenti: se cloni l'hard disk tra MBR e GPT, è necessario cambiare la modalità di avvio tra Legacy e UEFI/EFI (Legacy per MBR e UEFI/EFI per GPT). Oppure, converti MBR in GPT su Server prima di iniziare.
Il disco rigido di Windows Server continua a riempirsi potrebbe essere il risultato di molti elementi diversi. Pertanto, sono necessari diversi workaround in diversi casi. AOMEI Partition Assistant Server è un manager di partizioni del server completo che offre molte funzioni utili. Dopo la migrazione su un nuovo disco, puoi creare un disco avviabile con esso e formattare l'unità C così come l'intero disco in Windows PE o Linux.
Inoltre, AOMEI Partition Assistant Unlimited e AOMEI Partition Assistant Technician hanno una funzione utile, Creazione di una versione portatile, che può creare AOMEI Partition Assistant su un dispositivo rimovibile, come una chiavetta USB. Quindi, puoi collegare il dispositivo ad altri computer ed eseguire AOMEI Partition Assistant dal dispositivo senza installazione.