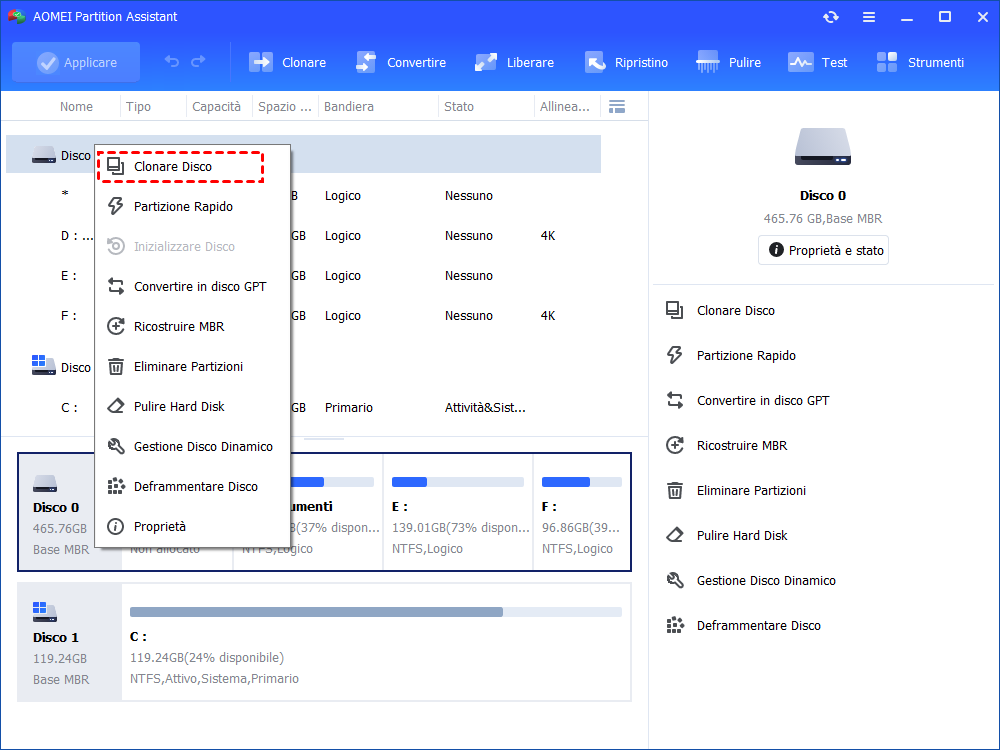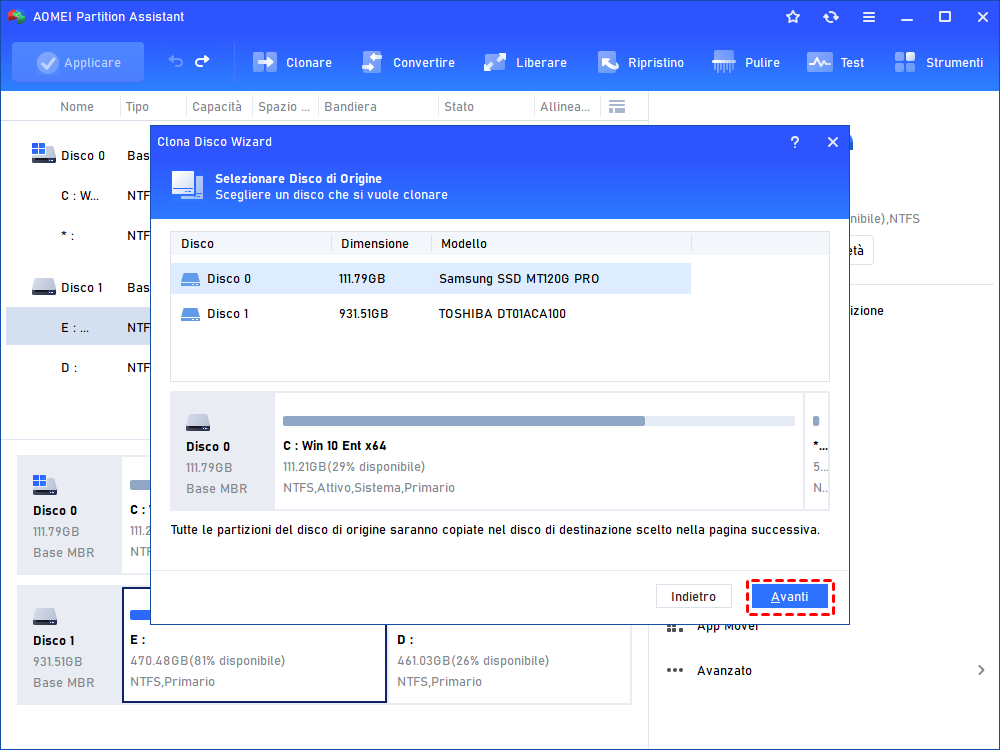Clonare Hard Disk su Un Altro in Windows Server
Questo articolo ti mostrerà come clonare hard disk su un altro hard disk in Windows Server tramite il software di clonazione: AOMEI Partition Assistant Server.
Perché non clonare il hard disk su altro in Windows Server?
È normale che tu voglia sostituire il tuo disco attuale. Puoi aggiornare il tuo hard disk a un'unità a stato solido (SSD) per ottenere le prestazioni migliori, o sostituire il disco corrente la cui capacità è ridotta con un disco che possiede una grande capacità per ottenere più spazio di archiviazione. Qualunque sia la ragione, non è un compito facile trasferire tutti i dati dal disco in uso ad un altro.
Sebbene le funzionalità integrate di Windows di "copia" e "incolla" siano in grado di spostare i file del sistema operativo e delle applicazioni sul nuovo disco, il nuovo disco non sarà in grado di avviarsi e alcune applicazioni potrebbero non funzionare normalmente.
Quindi, perché non considerare la clonazione del hard disk su un altro? Dopo la clonazione, tutte le applicazioni e il sistema operativo verranno spostati sul nuovo disco e potrai mantenere lo stesso contenuto. Il più importante, puoi avviare la macchina dal nuovo disco
Come clonare il hard disk di Windows Server in modo facile?
Clonare hard disk di Windows Server è un modo semplice e veloce per conservare lo stesso contenuto su un nuovo disco. Qui viene presentato come clonare il hard disk su un altro hard disk in Windows Server.
► Gli elementi indispensabili per clonare hard disk in Windows Server
Prima di clonare il disco di Windows Server, è necessario preparare i seguenti elementi indispensabili:
✔ Buon software per clonare Windows server: un buon software di clonazione può aiutarti a clonare il disco rigido di Windows Server con avvio sicuro; ma è molto importante trovare un software di clonazione del server appropriato. Qui scelgo AOMEI Partition Assistant Server, un software di clonazione affidabile e potente per Windows Server 2025/2022/2019/2016/2012.
✔ Un HDD/SSD con spazio sufficiente: per eseguire correttamente la clonazione dell'HDD o SSD di Windows Server, il nuovo disco deve possedere almeno uno spazio maggiore o uguale allo spazio utilizzato sul disco di origine.
✔ Un disco di origine leggibile: per abilitare la clonazione di Windows Server, il disco di origine deve essere leggibile.
Con gli elementi essenziali, puoi raggiungere l'obiettivo di sostituire il vecchio hard disk con nuovo HDD/SSD senza reinstallare il sistema operativo di Windows Server.
► Clonare HDD su HDD/SSD in Windows Server con AOMEI Partition Assistant
Ora, dai un'occhiata a come completare la clonazione del disco in Windows Server in dettaglio.
Prima di fare la clonazione:
★ Per clonare HDD/SSD senza problemi, si prega di verificare primamente l'errore sulla partizione del disco di origine.
★ È una buona scelta eseguire il backup del disco corrente nel caso in cui si verificano alcuni incidenti.
Passo 1. Per clonare Windows Server, installare AOMEI Partition Assistant Server e avviarlo. Fai clic con il pulsante destro del mouse sul disco di origine e scegliere Clonare Disco.
Passo 2. Qui è necessario selezionare il disco di destinazione.
Passo 3. In questa pagina, è possibile regolare le dimensioni della partizione faccendo clic su Impostazioni nell'angolo in basso a sinistra e fai clic su Salva per salvare la modifica dopo la regolazione.
Tre opzioni:
★"Clonare senza ridimensionare le partizioni": la dimensione di ogni partizione sarà uguale alla dimensione originale. Lo spazio rimanente del disco di destinazione verrà omesso.
★"Montare sull'intero disco": la dimensione della partizione verrà regolata automaticamente sull'intero disco di destinazione in base alla scala del disco di origine.
★"Modificare partizioni sul disco": la dimensione della partizione può essere regolata manualmente in base alle proprie esigenze.
Passo 4. Verifica le operazioni in sospeso e fai clic su Applicare per implementare la clonazione di Windows Server.
PS: se è presente spazio non allocato sul disco di destinazione dopo la clonazione in Windows Server, è possibile creare una nuova partizione con AOMEI Partition Assistant Server.
Dopo la clonazione, per eseguire l'avvio dal disco clonato, è possibile modificare la priorità di avvio nel BIOS o rimuovere direttamente il vecchio disco rigido per eseguire il test.
Sommario
In pochi passi, AOMEI Partition Assistant Server riesce a clonare il hard disk su un altro in Windows Server. Oltre a Windows Server, è compatibile anche con Windows Server 2025/2022/2019/2016/2012. Puoi anche usarlo per migrare Windows Server su SSD, recuperare partizioni perse e così via.