Come Utilizzare Lo Spazio su Disco Non Allocato in Windows Server 2022 (R2)?
Che cos'è lo spazio non allocato e come utilizzare lo spazio non allocato in Windows Server 2025/2022/2019/2016/2012? Questo articolo ti spiegherà.
Che cos'è lo spazio su disco non allocato?
"Spazio non allocato" è lo spazio libero su hard disk su cui il sistema operativo come Windows Server 2008 non può scrivere. Per dirla in altro modo, è l'opposto dello "spazio allocato", su cui il sistema operativo può scrivere i dati.
In breve, un computer descrive qualsiasi spazio fisico su un hard disk che non appartiene a nessuna partizione come spazio non allocato. In questo caso, nessun dato può essere salvato nello spazio. Quindi, come sfruttare al massimo lo spazio su disco non allocato in Windows Server 2008 è abbastanza importante.
Due situazioni di spazio su disco non allocato
Prima di capire come utilizzare lo spazio su disco non allocato di Server 2008, è meglio conoscere due situazioni comuni in cui è possibile risolvere il problema di spazio libero non allocato:
Situazione 1. Dopo di eliminare o ridurre un volume in Gestione disco, è possibile ottenere dello spazio non allocato, ed è possibile creare una nuova partizione nello spazio o estendere una partizione esistente.
Situazione 2. Se il tuo disco è MBR, più di 2 TB (per esempio, 3TB), il sistema di Windows può vedere solo circa 2 TB di spazio e c'è circa 750GB di spazio non allocato che non può essere usato ed è mostrato come spazio non allocato.
Come utilizzare lo spazio su disco non allocato in Server 2008?
Ci sono due diverse situazioni, è necessario applicare metodi diversi per allocare spazio su disco non allocato in Windows Server 2008.
Situazione 1. Creare o estendere la partizione con spazio su disco non allocato
Innanzitutto, è possibile creare una nuova partizione o estendere un'altra partizione esistente in Gestione disco con uno spazio libero non allocato. Per creare un nuovo volume, clicca con il pulsante destro del mouse sullo spazio su disco non allocato, seleziona Nuovo volume semplice dal menu di scelta rapida per completare l'operazione.
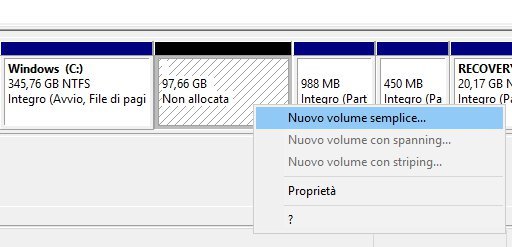
Creare un nuovo volume sullo spazio non allocato è facile, ma estendere la partizione esistente è un po' complesso perché Gestione Disco può solo consentire di estendere un volume quando spazio non allocato è suo destro, altrimente Estendi Volume sarà in grigio.
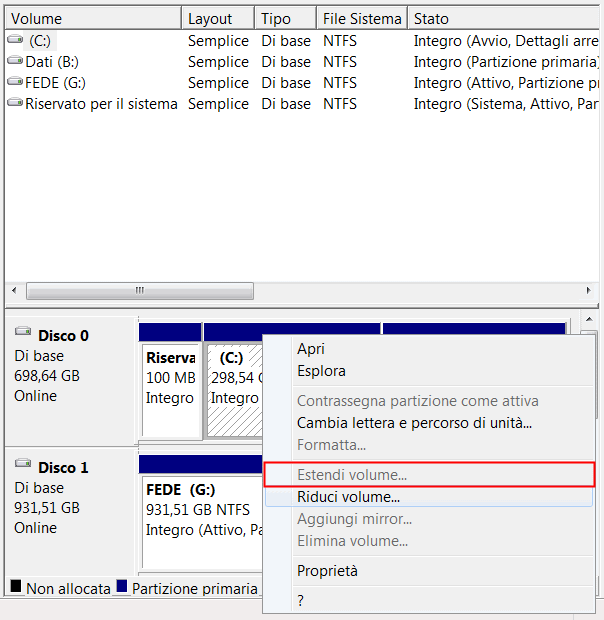
In questo caso, puoi provare AOMEI Partition Assistant Server. La funzione Unire Partizione può unire lo spazio su disco non allocato a un'altro volume nonostante dove si trova. In seguito, ti mostra come estendere partizione C con lo spazio non adiacente.
1. Installa e lancia AOMEI Partition Assistant Server, clicca con pulsante destro del mouse su partizione C e seleziona Unire PartizionI.

2. Qui partizione C è selezionata per impostazione predefinita, quindi è sufficiente selezionare lo spazio non allocato tra le opzioni fornite e clicca su "OK".
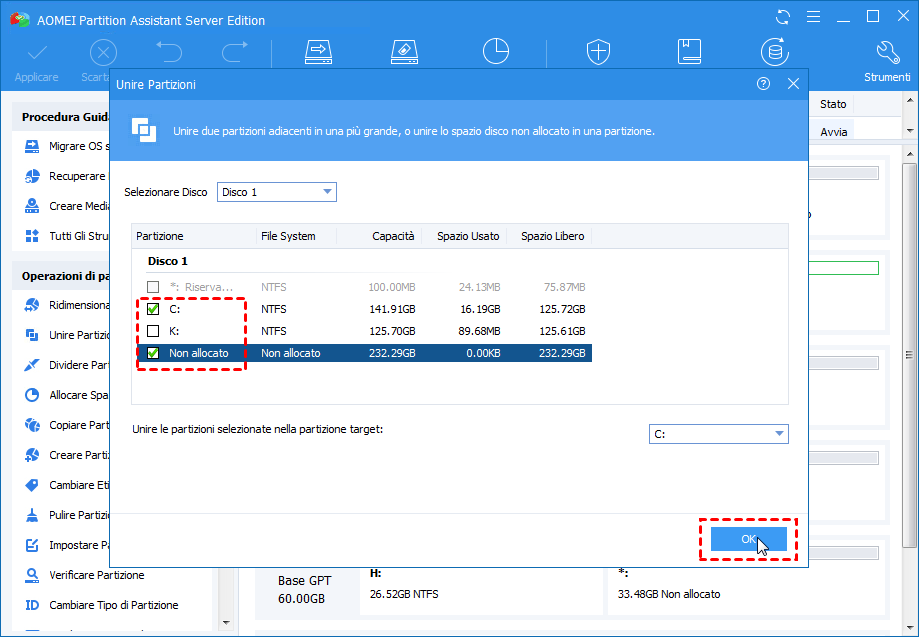
3. Alla fine, clicca su "Applicare" e "Procede" per completare questa operazione.
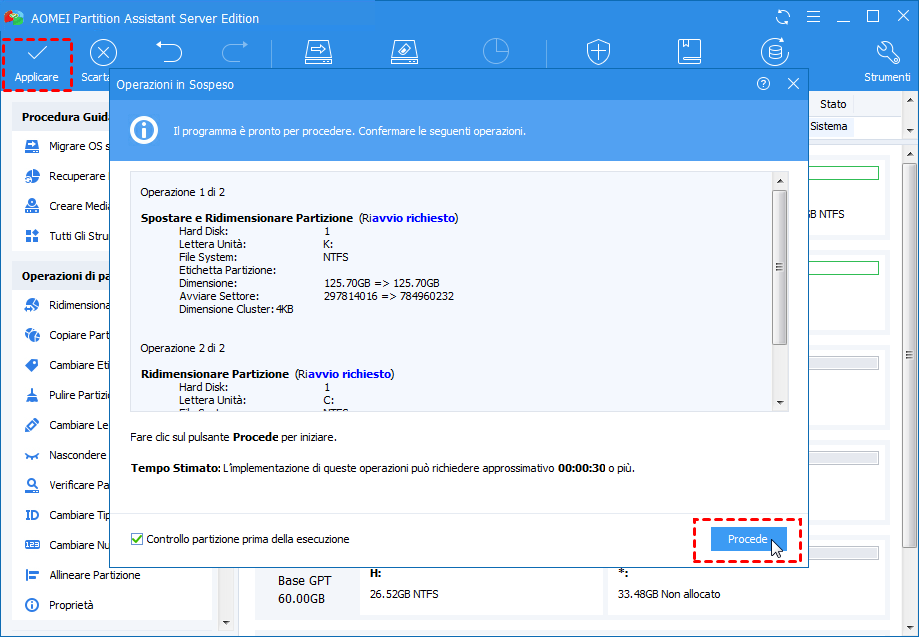
Se estendere la partizione con spazio non allocato è il tuo scopo finale, puoi anche utilizzare la funzione "Allocare Spazio Libero", che può assegnare direttamente uno spazio libero da una grande partizione alla piccola partizione di destinazione.
Situazione 2. Utilizza lo spazio non allocato su MBR supera 2TB
Se il tuo disco è MBR con più di 2TB, lo spazio superato si trasformerà in spazio libero non allocato. Per di più, quando clicca con pulsante destro del mouse e prova a creare un nuovo volume semplice, fallirai. Vale a dire, impossibile creare un nuovo volume nello spazio non allocato che si trava alla fine di MBR con più di 2TB.
Per risolvere questo problema, è necessario convertire MBR in GPT, e poi, puoi utilizzare questo spazio. Per convertire MBR in GPT, puoi anche utilizzare Gestione disco. Ma richiede di eliminare tutte le partizioni su disco. Altrimenti, Convertire in disco GPT sarà in grigio.
Se non vuoi eliminare volumi, puoi provare AOMEI Partition Assistant Server, può convertire disco tra MBR e GPT senza eliminare qualche partizione o perdere i dati.
1. Apri AOMEI Partition Assistant Server, clicca con pulsante destro con mouse e seleziona Convertire in disco GPT.
1. Clicca OK per confermare.
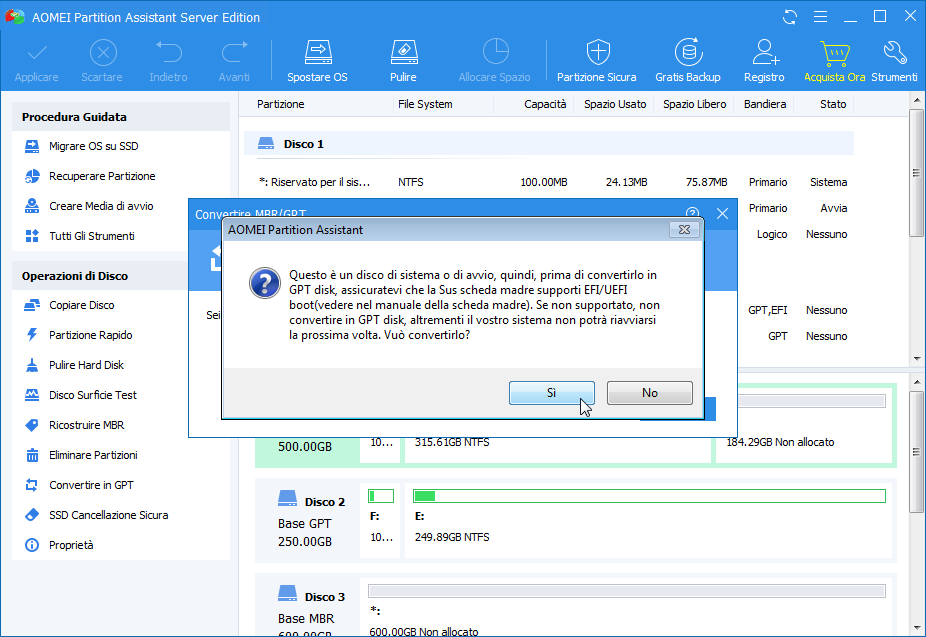
3. Clicca Applicare per confermare questo operazione in sospeso.
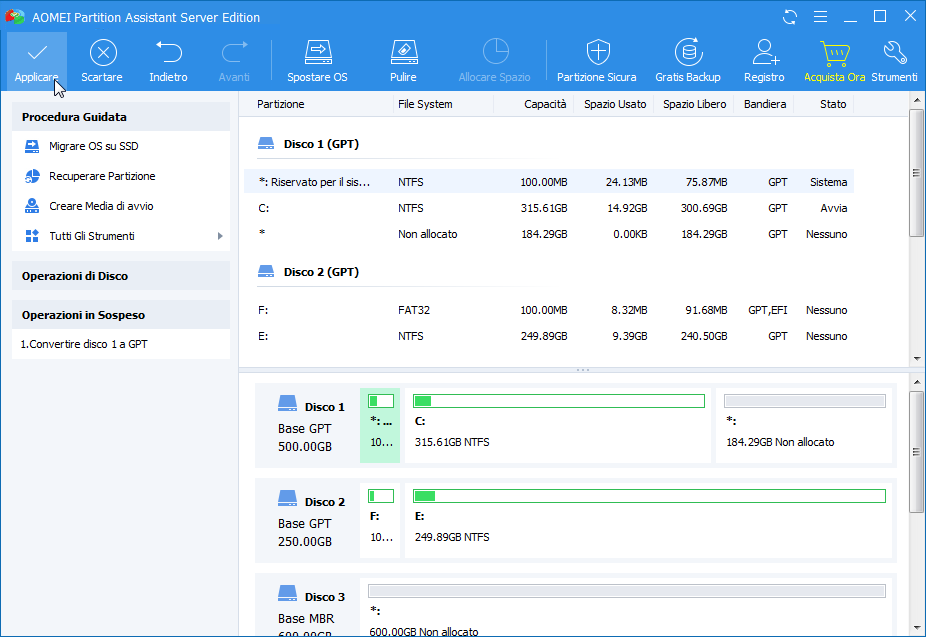
Dopo l'operazione, è possibile utilizzare lo spazio su disco non allocato di Windows Server per creare un nuovo volume o estendere un volume esistente come nella situazione 1.
Conclusione
Come vedi sopra, AOMEI Partition Assistant può essere uno strumento abbastanza utile per utlizzare lo spazio su disco non allocato. Inoltre, è in grado di eseguire molte altre attività di gestione delle partizioni del disco, come il partizionamento rapido di un disco, lo spostamento di spazio non allocato sul lato sinistro o destro, la copia di partizioni, ecc.

