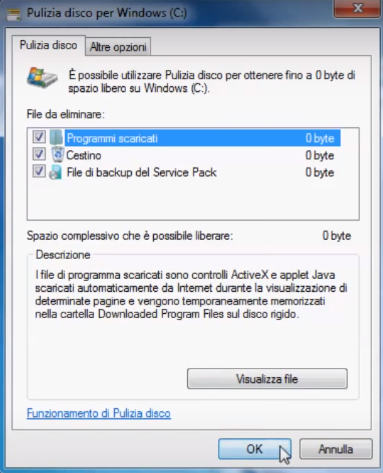Pulizia Disco Windows Server per Migliorare Prestazioni
Utilizzare Pulizia disco su Windows Server ed estendere il disco C con un software affidabile quando vengono visualizzati "Spazio su disco insufficient".
Perché pulire hard disk Windows Server?
Con il passare del tempo, molti utenti potrebbero ricevere gli avvisi come "Spazio su disco insufficiente" su Windows Server, il che significa che non c'è spazio sufficiente su disco locale. Alcuni utenti non prendono atto di questo avviso e potrebbero scoprire che non è possibile installare una nuova applicazione sul disco e che il sistema operativo rallenta persino gli arresti anomali.
Tutti questi problemi ridurranno la tua efficienza e danneggeranno persino i tuoi dati. Pertanto, è piuttosto necessario pulire hard disk di Windows Server quando viene visualizzato questo avviso.
Come utilizzare Pulizia Disco su Windows Server per pulire hard disk?
Prima di liberare spazio su disco rigido su Windows Server, è necessario rendersi conto di ciò che occupa spazio sul disco rigido. In generale, il punto di ripristino del sistema, i file di backup, i file temporanei e il file di paging occupano molti spazi sul disco rigido su Windows Server. Quindi, cosa dovremmo fare per pulire il disco rigido su Windows Server?
Disinstalla applicazioni grandi e non importanti su Windows Server
Alcune applicazioni non importanti possono occupare troppo spazio su disco locale su Windows Server. In questa circostanza, la scelta migliore è disinstallare queste applicazioni grandi e non importanti. È possibile disinstallare programmi su Windows Server come segue:
Fare clic “Start”
Quindi, vedrai i programmi installati sul disco. È possibile fare clic con il tasto destro del mouse sul programma che si desidera disinstallare e selezionare “Disinstalla”.
Esegue Pulizia Disco su Windows Server
Per quanto riguarda i file temporanei, il Cestino e le precedenti installazioni di Windows, è possibile eseguire Pulizia disco per liberare spazio sul disco rigido su Windows server. Tuttavia, questa utilità produce solo risultati significativi su C: drive.
Per pulire disco C: su Windows server con Pulizia disco, devi abilitare la Pulizia disco aggiungendo la funzionalità chiamata "Desktop Experience". Il processo è il seguente:
Fare clic “Start” > Selezionare “Pannello di controllo” > Doppio click “Programmi e funzionalità” > fare clic su “Attivazione o disattivazione delle funzionalità Windows” sul lato sinistro
PS: è necessario un riavvio per implementare questa azione .
Ecco i passi per liberare spazio sul disco C in Windows Server:
1. Fare doppio clic su "Computer", fare clic con il tasto destro del mouse su C: drive e selezionare "Proprietà". Fare clic su "Pulizia disco" su quanto spazio verrà liberato.
2. Seleziona gli elementi che desideri eliminare. Fai clic su "OK".
Avviso:
● Per evitare di eliminare i file necessari, puoi fare clic su "Visualizza Fils" per confermare quali sono i file.
● Puoi rimuovere i file di Ripristino configurazione di sistema e le copie shadow per liberare più spazio su disco nel menu "Altre opzioni". Se si desidera garantire la sicurezza del sistema operativo, è possibile eseguire un backup del sistema.
Avanzata: estendere disco C su Windows Server
È possibile ottenere dello spazio su disco pulendo il disco rigido su Windows Server. Tuttavia, quando gli avvisi come "Spazio su disco insufficiente" sull'unità C vengono visualizzati a causa delle ridotte dimensioni della partizione originale, non è sufficiente pulire hard disk su Windows Server. A questo punto, puoi estendere C: con lo strumento integrato di Windows quando c'è spazio non allocato vicino al disco C. Se non è presente uno spazio non allocato contiguo, è necessario applicare software di terzo partito. Qui è consigliato di AOMEI Partition Assistant Server, che può aumentare le dimensioni del disco C anche se non c'è spazio non allocato proprio dietro C: drive. La prossima parte ti mostrerà come estendere l'unità C in diverse situazioni.
Estendere disco C: quando c'è contiguo spazio non allocato o libero
Prima di tutto, è necessario installare AOMEI Partition Assistant Server su Windows Server.
1. Per estendere l'unità C, eseguire AOMEI Partition Assistant, selezionare "Avanzato" > "Unire Partizioni" e selezionare la casella prima di "non allocato". Quindi, fai clic su "OK".
2. Ritorna all'interfaccia principale, fare clic su "Applicare" per implementare l'estensione del drive C.
PS: Sia "Spazio libero" che "Spazio non allocato" devono essere contrassegnati come "non allocati".
Estendere disco C: quando non c'è spazio non allocato o spazio libero
Quando non c'è spazio non allocato o libero sul disco, è possibile allocare spazio libero da un'altra partizione al disco C.
1. Fai clic con il pulsante destro del mouse sulla partizione da cui si desidera allocare lo spazio libero a un'unità C e sceglie "Allocare spazio libero".
2.Determina lo spazio libero e imposta la partizione di destinazione come C. Quindi, fai clic su "Applicare" per eseguire questa operazione.
Conclusione
In una certa misura, è utile pulire il hard disk su Windows Server usando Pulizia disco o AOMEI Partition Assistant quando l'unità sta esaurendo lo spazio. Tuttavia, quando la dimensione originale del disco C è troppo piccola, a parte la pulizia del disco C, è necessario estendere disco C: drive. Se la dimensione dell'intero disco rigido non può soddisfare la domanda della macchina, è possibile aggiornare hard disk a uno più grande.