Questo articolo introduce tre modi per ridimensionare la partizione NTFS, e il modo più conveniente è usare AOMEI Partition Assistant, questo gestore di partizione potrebbe facilmente ridimensionare, estendere e ridurre la partizione NTFS senza perdere dati.

NTFS (New Technology File System) è il file system standard che è applicato dal sistema operativo Windows NT, incluse le versioni avanzate: Windows 2000, Windows XP, Windows Server 2003, Windows Server 2008, Windows Vista, Windows 7, Windows 8 e Windows 10.
NTFS è superiore al file system FAT in termini di prestazioni, estensibilità e affidabilità; Pertanto, NTFS è ben accolto come la migliore scelta di file system per i sistemi operativi Windows di Microsoft.
In Windows Vista o nelle versioni successive come Windows 7, Windows 8, Windows 10 e Windows Server 2008, è facile ridimensionare la partizione NTFS tramite l'utilità integrata - Gestione disco; qui introduciamo la procedura in dettaglio:
▶ 1. Fai clic destro su "Computer" o "Questo PC" e selezioni "Gestione", In Gestione computer, fai clic su "Gestione disco". Gestione disco mostra le condizioni di dettaglio di tutte le partizioni e le unità disco disponibili.
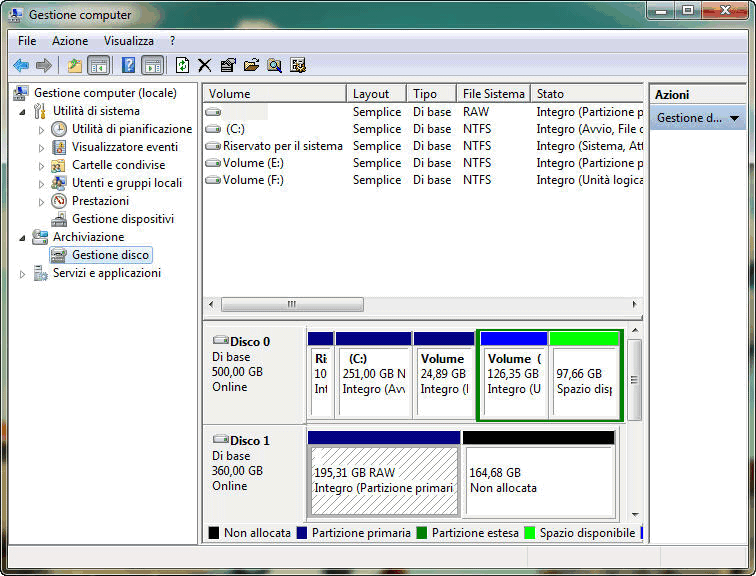
▶ 2. Fai clic con il pulsante destro del mouse su qualsiasi partizione che desideri ridimensionare e selezioni Estendi volume per ingrandire le dimensioni o Riduci volume per ridurne le dimensioni in base alle tue esigenze.
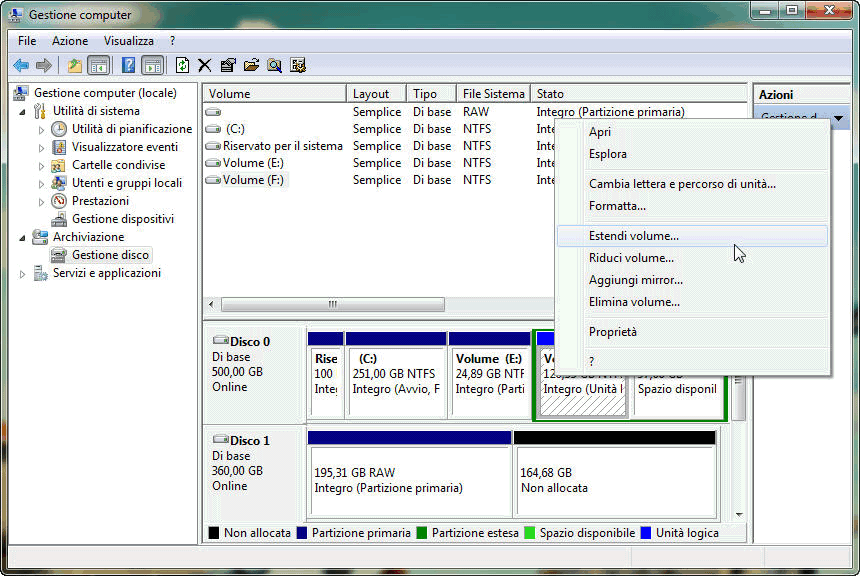
Nota: perché c'è uno spazio non allocato vicino alla F:, quindi l'opzione "Estendi Volume…" nel menu di scelta rapida a destra è disponibile.
▶ 3. Se selezioni "Riduci Volume…" e aprirì le seguenti finestre, puoi inserire la quantità di spazio da ridurre, ricorda che non può superare la dimensione dello spazio di restringimento disponibile. (Attenzione: la partizione di sistema supporta solo per ridurre al massimo la partizione a metà.)
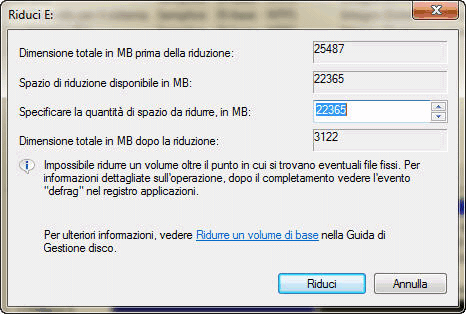
Fai clic sul pulsante "Riduci" per eseguire l'operazione. Windows ridurrà immediatamente la dimensione della partizione online.
Nota: Fai clic con il tasto destro del mouse sulla partizione C: nel menu di scelta rapida il volume esteso viene visualizzato in grigio come mostrato di seguito. Il motivo principale è che non c'è spazio non allocato accanto alla partizione C:.
Quindi è necessario utilizzare altri software come AOMEI Partition Assistant Standard, un gestore delle partizioni di Windows potente, per modificare la dimensione dello spazio non allocato ed estendere la partizione C:.
È possibile utilizzare l'utilità Diskpart.exe per gestire la partizione del disco con la riga di comando (CMD). Per una partizione o un volume NTFS, può estendersi da incorporare lo spazio non allocato in un volume NTFS esistentepreservando i dati.
Qui i passi su come ridimensionare la partizione NTFS da DiskPart.exe.:
▶ 1. Clicca Inizia e digiti "CMD", poi premi Invio.
▶ 2. Nell'input del prompt della riga di comando: DISKPART.exe.
▶ 3. Digiti "help" per mostrare le sue informazioni di aiuto.
▶ 4. Al primo, utilizzi "select" per scegliere la partizione giusta che preferisci.
▶ 5. Esegui il "extend" comando.
Per ulteriori informazioni su Diskpart.exe, continui a leggere: http://support.microsoft.com/kb/325590/
Nota: 1. La partizione di sistema non può essere ridimensionata dal comando Diskpart.exe. 2. Se non c'è spazio non allocato adiacente dietro la partizione di destinazione, anche il comando Diskpart.exe non può funzionare come Windows Gestione disco.
AOMEI Partition Assistant Standard può ridimensionare sia le partizioni NTFS che FAT32 e garantire al 100% la sicurezza dei dati allo stesso tempo. Le operazioni possono essere realizzate con pochi clic del mouse. Qui, ti mostriamo la procedura per estendere o ridurre la partizione di sistema NTFS.
▶ Passo1. È necessario scaricare AOMEI Partition Assistant Standard e avviarlo. Nell'interfaccia principale, mostra le informazioni sul disco. Dall'interfaccia principale, vedi tutte le partizioni sono partizioni NTFS. Fare clic con il tasto destro su partizione NTFS che voresti estendere o ridurre e selezionare "Ridimensiona/Sposta Partizione". Se si desidera estendere partizione NTFS, deve esserci uno spazio non allocato,
▶ Passo 2. Qui prendiamo estendere disco C come esempio. TPrimamente devi trascinare la barra di scorrimento sinistra verso destra per ridurre la partizione D e liberare spazio non allocato. Poi clicca OK. Vedrai spazio non allocato dietro il disco C.
▶ Passo 3. Fare clic destro su C: partizione NTFS e selezionare "Ridimensionare/Spostare Partizione". Poi trascinare la barra di scorrimento destra verso sinistra per unire lo spazio non allocato con disco C e fare clic su OK.
▶ Passo 4. Vedrete che l'unità C è già esteso. Confermare le operazioni e fare clic su Applicare per completare la modifica.
Per riassumere, i metodi per ridimensionare la partizione NTFS con AOMEI Partition Assistant Standard, La riga di comando Gestione disco di Windows e DiskPart.exe mostrano tutti le loro chiare funzionalità speciali.Tuttavia, quanti dei nostri utenti di computer sono abili con operazioni di computer come la riga di comando Gestione disco di Windows o DiskPart.exe? Inoltre, se il tuo sistema è Windows XP, 2000, 2003, che la gestione del disco non supporta mai il ridimensionamento partizione NTFS.
Bene, se c'è un software gratuito che può ridimensionare la partizione di Windows 7, Windows 8 e Windows 10 più semplice e flessibile dello strumento integrato di Windows, perché ignorarlo? Non è necessario sprecare tempo ed energia in lavori indesiderati. Indipendentemente dalle edizioni di Windows che stai utilizzando, Windows 2000, XP, Vista, Windows 7 o Windows 8, Windows 10 sono tutte supportate.
Se si utilizza Windows Server 2003 e 2008 o si desidera eseguire operazioni più avanzate, selezioni una versione appropriata di Partition Assistant (come AOMEI Partition Assistant Professionale Edizione e AOMEI Partition Assistant Server Edizione). Inoltre, questo software ha molte altre funzionalità che possono aiutarti a unire in modo sicuro le partizioni, convertire MBR in GPT, migrare sistema operativo su SSD. Smetti di esitare! Prova ora a ridimensionare la partizione NTFS.