Come Partizionare Hard Disk (Creare, Elimare, Formattare e Ridimensionare Partizione)?
Come partizionare hard disk come ridimensionare partizione, creare, eliminare e formattare partizioni in Windows 8/7/XP/Vista/2000 e Server 2012/2003/2008 facilmente? In questo articolo, troverai il gestore delle partizioni di Windows, è la soluzione migliore per partizionare hard disk.
Allo stato attuale, il disco con 2048 GB può essere visto ovunque con l'espansione dello spazio su disco del computer, quindi per dividere un disco rigido con una grande quantità di spazio diventa sempre più urgente. Successivamente, vai e trova alcune risposte dettagliate su come partizionare un disco rigido.
Link Veloci:
1. Come partizionare un disco rigido?
2. Ridimensionare partizione per un disco rigido
3. Creare partizione sul disco rigido
4. Eliminare la partizione sul disco rigido
5. Formattare la partizione sul disco rigido
6. Perché partizionare un disco rigido
7. Partizione un sommario del disco rigido
Cos'è la partizione del disco?
Partizione, ovvero una parte indipendente del disco rigido, in generale, ha due partizioni su un disco, una per installare il sistema operativo, un'altra per l'archiviazione di dati o file. In tali circostanze, se una partizione ha qualcosa di sbagliato, l'altra non sarà influenzata. Se necessario, è anche possibile creare più partizioni per archiviare i dati e i file con la classificazione. Comunemente, è necessario partizionare un disco rigido per memorizzare i dati quando si è acquistato un nuovo disco rigido.
Come partizionare un disco rigido?
La maggior parte delle operazioni comuni per partizionare un disco rigido include creare, eliminare, formattare e regolare le dimensioni della partizione. Spesso, gli utenti che hanno una conoscenza del computer, partizionerebbero un disco rigido nella funzione integrata del computer - la gestione del disco. Sì, è molto facile e conveniente per le persone farlo. Ma per la maggior parte degli utenti che non usano la gestione del disco e il loro computer sono stati utilizzati per così tanto tempo. In questo modo potrebbe non essere un buon modo per andare. Se qualcosa è andato storto, tutti i dati e i file nella partizione andrebbero persi.
Per raggiungere questi obiettivi, qui verrà presentato un software in primo piano - AOMEI Partition Assistant (PA) Pro, l'eccezionale gestore delle partizioni di Windows. E qui si tratta delle funzioni illustrate rispettivamente. Prima di tutto, è necessario scaricare il software: Scarica gratuitamente AOMEI PA Pro
Uno: Ridimensiona Partizione per Disco Rigido
Ridimensiona partizione, ovvero la ripartizione o regola le dimensioni della partizione. Postuliamo che abbia due partizioni su un disco, C: con 20 GB e D: con 60 GB. Con AOMEI Partition Assistant (PA) Pro, il gestore delle partizioni di Windows può estendere C: unità a 30 GB, ridurre D: a 50 GB senza perdere i dati. A volte, non abbiamo altra scelta che usare il software di terze parti come il fatto che i sistemi prima di Windows Vista non hanno un'utilità di gestione del disco incorporata per ridimensionare le operazioni, come XP, 2000, 2003, oltre a Vista, Windows 7, Windows 8 e Server 2008 hanno qualche aggiornamento su questi aspetti, è limitato e imperfetto.
Se non sai come questo gestore delle partizioni di Windows per finire i lavori, leggi la seguente guida per estendere C: da 16.37GB a 46.62GB, e riduci D: da 69.53GB a 39.28GB. Per cominciare, mostra la condizione attuale del disco qui sotto:
1. Fare clic con il tasto destro su D: partizione e selezionare il menu "Ridimensiona Partizione", ridurlo a 39.28 GB mentre la freccia mostra nell'interfaccia pop-up, nel frattempo, spostare D: a destra per fare in modo che lo spazio non allocato rimanga dietro la C:.
Quindi, fare clic su "OK" nella vista seguente, si otterrà la seguente condizione operativa:
2. Fare clic con il tasto destro su C: partizione e selezionare il menu "Ridimensiona Partizione". Nella finestra pop-up, trascina verso destra la freccia a due punte per espandere C: partizione per aggiungere spazio non allocato (30.25 GB).
3. Ridimensionamento finito, ottenere il seguente layout, fare clic su "Applica" sulla barra degli strumenti per gestire tutte le procedure.
Solo con semplici procedure, ottieni quello che vuoi!
Due: Crea una Partizione su un Disco Rigido
Creare un'operazione è così facile; hai due scelte, la prima, usa la gestione del disco integrata, la seconda, da AOMEI Partition Assistant (PA) Pro. Se il tuo spazio su disco è stato allocato, AOMEI Partition Assistant Pro Edizione è l'unica soluzione per risolvere le tue difficoltà.
1. Create Partition in Windows 7
Si noti che le operazioni su Windows di Microsoft sono quasi le stesse dell'operazione su Windows 7.
In primo luogo: fare clic su "Computer" sulla finestra, selezionare "Gestione" per aprire un'altra finestra, trovare "memoria" sulla sinistra, selezionare "Gestione disco" nella relativa sottodirectory.
In secondo luogo, selezionare "Nuovo volume semplice" nello spazio non allocato che si desidera creare partizione; qui esegue una nuova partizione guidata per guidare l'utente a raggiungere il lavoro passo dopo passo. Fare riferimento alla seguente vista:
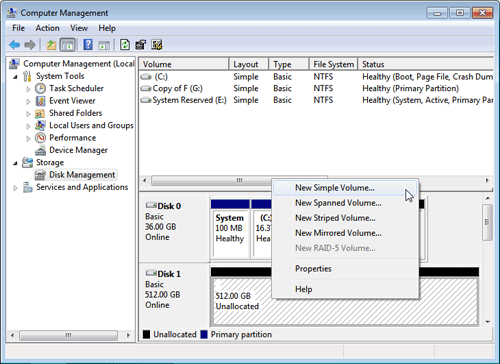
2. Creare Partizione con AOMEI Partition Assistant (PA) Pro
I seguenti articoli ti aiuteranno a creare rapidamente una partizione con AOMEI Partition Assistant (PA) Pro.
Prima di tutto, avviarlo; fare clic con il tasto destro sullo spazio non allocato, selezionare "Crea partizione" nel menu a comparsa per ottenere la nuova finestra:
Nella nuova finestra, specificare alcuni parametri o mantenere la configurazione predefinita come segue:
Al termine, fare clic su "OK" e tornare alla finestra principale di AOMEI Partition Assistant. Qui è necessario fare clic su "Applica" per eseguire l'operazione. Successivamente, è possibile vedere la nuova unità in "Computer".
Tre: Elimina la Partizione su un Disco Rigido
Per alcune partizioni indesiderate, cancellala per risparmiare spazio per altri usi. La gestione del disco ti supporta solo per eliminarlo senza cancellare i dati, se hai bisogno di cancellare i dati in modo permanente e il recupero degli anti-dati, non esitare e prova AOMEI Partition Assistant.
Fare clic con il tasto destro sulla partizione indesiderata e seleziona "Elimina partizione" per ottenere la nuova finestra:
Nota:
1. La nuova finestra ti offre due opzioni, seleziona "Elimina partizione" o "Elimina partizione e cancella tutti i dati" in base alle tue esigenze.
2. A causa del normale funzionamento del sistema, la partizione di sistema e/o di avvio non può essere cancellata, a meno che non si usi il "Pulire Disco" di AOMEI Partition Assistant.
Quattro: Formattare operazione della partizione
Quando abbiamo bisogno di cambiare il file system (come raggiungere la conversione tra NTFS e FAT32) o cancellare i dati velocemente, la partizione di formato è il metodo. Presta particolare attenzione prima di iniziare la formattazione perché tutti i dati sulla partizione potrebbero essere cancellati. Apriamo il computer e selezionare un'unità, fare clic con il tasto destro del mouse su "Formato". Nella seguente vista, prenda principalmente D: drive ad esempio. Ovviamente, è un pezzo di torta per AOMEI Partition Assistant per formattare la partizione.
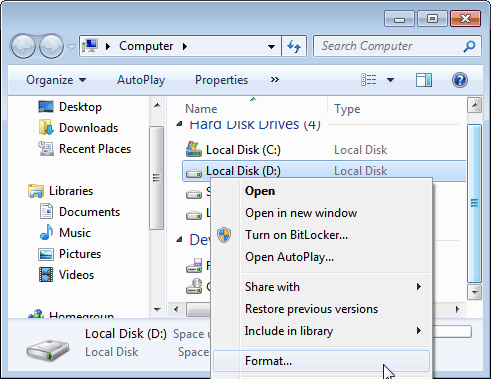
Lanciare AOMEI Partition Assistant, nella finestra principale, fai clic con il pulsante destro del mouse sulla partizione di destinazione e scegli "Formatta partizione" nel menu a discesa per ottenere la nuova finestra:
Nota:
1. Etichetta Partizione: Digita un nome se vuoi.
2. NTFS o FAT32: Sceglie NTFS o FAT32.
3. Dimensione del cluster: La modifica della dimensione del cluster non è consigliata qui.
Perché partizionare un disco rigido?
Questa parte ti darà alcuni motivi:
● Rende le partizioni indipendenti. Altre partizioni non verranno interrotte quando una partizione viene distrutta. Allo stesso tempo, crea facilmente i tuoi dati e il tuo gruppo di file.
● Cifra per proteggere la sicurezza dei dati. Metti tutti i tuoi dati crittografici in una partizione, devi solo crittografare questa partizione piuttosto che tutte le partizioni, per fare ciò non è possibile diminuire l'efficienza per visitare altre partizioni. (Nota: non è possibile crittografare la partizione di sistema per il normale funzionamento del sistema operativo).
● Archivia un programma o un programma di giochi simile in una partizione e assegnargli un nome per distinguersi dagli altri. Per un impiegato, per archiviare i nostri file con la classificazione, è ancora più importante creare più partizioni. Ci faranno lavorare con maggiore fluidità e facilità.
● Quando lo desideri doppio avvio o avvio multiplo, come il dual boot di Windows XP e Windows 7, come è possibile ottenerlo? Bene, è essenziale creare partizioni.
Riepilogo sulla Partizione di un Disco Rigido
x AOMEI Partition Assistant (PA) Pro - una sorta di software integrato di gestione delle partizioni di Windows per aiutarti a risolvere tutti i problemi.

