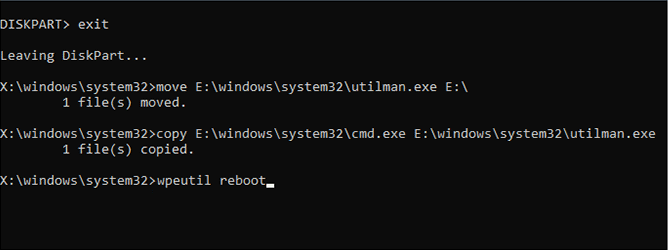Reimpostare Password di Windows Server senza Perdita di Dati
Questa è la guida completa su come reimpostare password di Windows Server. Imparerai i migliori modo della reimpostazione della password di Windows Server quando non riesci ad accedere.
Perché bisogna reimpostare la password di Windows Server?
Per diversi motivi, alcuni utenti possono cercare nei forum come reimpostare la password dell'amministratore locale in Windows Server.
Quando si perde una password, significa che si perde il controllo del computer. Se si dispone di un altro account con permessi di amministratore, è ancora possibile accedere al sistema operativo. Ma quando si dispone di un solo account e si perde la password, è un po' più problematico, perché Windows rende sempre difficile per gli utenti recuperare le proprie password.
In questa esercitazione, vi faremo conoscere alcune nozioni di base sulla reimpostazione delle password di Windows Server, in modo che possia reimpostare senza problemi la password su Windows Server 2025/2022/2019/2016/2012 senza perdita di dati.
Informazioni sugli account utente locali di Windows Server
In Windows Server esistono due tipi di account utente di Windows: account utente di dominio e account utente locale. I primi sono archiviati nei controller di dominio. Questi ultimi vengono memorizzati sul computer dove l'utente ha effettuato l'accesso. L'account amministratore a cui di solito ci riferiamo si riferisce all'account utente locale. Quando un utente accede con un account utente locale, il computer controlla l'elenco utenti ei file delle password per verificare se è consentito accedere al computer.
Microsoft utilizza diversi algoritmi di crittografia per proteggere questi due tipi di password degli account utente di Windows Server e li archivia in posizioni diverse. In genere, gli account utente di dominio vengono archiviati nel file di database di Active Directory (ntds.dit), mentre gli account utente locali vengono archiviati nell'hive
Come reimpostare la password dell'amministratore locale su Windows Server
Se è necessario modificare la password dell'amministratore di Windows Server dopo l'accesso, è possibile tenere premuti contemporaneamente "Ctrl + Alt + Canc", quindi selezionare "Cambia password" per reimpostare la password. Ma se non riesci ad accedere a Windows Server, fai riferimento ai seguenti modi.
▶ Modo 1. Reimposta password tramite Reimpostazione guidata disco
Se hai creato un disco di ripristino della password di Windows prima di dimenticare la password, puoi utilizzarlo per reimpostare la password.
Passo 1. Fare clic su Reimposta password quando si inserisce la password errata.
Passo 2. Quando viene visualizzata la procedura guidata per la reimpostazione della password, inserire il disco di reimpostazione della password preparato nel PC e fare clic su Avanti.
Passo 3. Selezionare il disco di reimpostazione della password e fare clic su Avanti.
Passo 4. Qui, inserisci la nuova password e il nuovo suggerimento per la password. Dopo la conferma, fare clic su Avanti. Al termine, riavvia il computer e accedi a Windows Server con la nuova password.
▶ Modo 2. Reimposta la password tramite il prompt dei comandi
Se non si dispone di un disco di reimpostazione della password, è possibile reimpostare la password di Windows Server con CMD, ma è necessario preparare un USB di installazione di Windows Server. Questa USB ti consentirà di avviare lo strumento di comando come amministratore integrato, quindi eseguire un comando per reimpostare la password di un account utente locale.
Passo 1. Inserire l'USB di installazione di Windows Server e avviarlo.
Passo 2. Selezionare Ripara il computer quando viene visualizzata questa interfaccia.
Passo 3. Successivamente, selezionare Risoluzione dei problemi.
Passo 4. In Opzioni avanzate, selezionare Prompt dei comandi.
Passo 5. Nella finestra di esecuzione di CMD, digitare move E:\windows\system32\utilman.exe E:\ e premere Invio.
Passo 6. Quindi, digitare copia E:\windows\system32\cmd.exe E:\windows\system32\utilman.exe e premi Invio.
Passo 7. Digitare wpeutil reboot e premere Invio per riavviare il PC.
Passo 8. Dopo il riavvio, fare clic sul pulsante Facilità di accesso. In questa finestra, digitare net user administrator * per reimpostare la password. Una volta fatto, sarai in grado di accedere come amministratore
▶ Modo 3. Ripristino della password di Windows Server con strumento professionale
Se non hai creato in anticipo un disco di reimpostazione della password e ritieni che il metodo 2 sia troppo complicato, devi ricorrere a strumenti di terze parti.
AOMEI Partition Assistant Server è un esperto di gestione del server all-in-one, compatibile con Windows Server 2025/2022/2019/2016/2012. Fornisce la funzione Reimposta password e le fasi operative della GUI, che possono aiutarti a rimuovere /reimposta la password dimenticata in modo semplice e sicuro.
Inoltre, puoi anche usarlo per gestire Windows Server, come recuperare dati, estendere l'unità C, clonare Windows Server, spostare/eliminare la partizione di ripristino, ecc. Scaricalo per vedere come reimpostare la password dell'amministratore in Windows Server 2025/2022/2019/2016/2012.
★ Suggerimenti:
✔ Prepara una USB vuota.
✔ Scarica AOMEI Partition Assistant Server su un PC che può avviarsi normalmente.
Parte 1. Crea USB per reimpostare la password di Windows
Passo 1. Fare clic su Reimposta password Windows nell'interfaccia principale.
Passo 2. Quindi, fare clic su Avanti per creare un USB avviabile.
Passo 3. Scegliere l'USB che hai preparato e fai clic su Procedi.
Passo 4. Leggere le informazioni e fare clic su Sì.
Passo 5. In attesa che la creazione finisca.
Parte 2. Reimposta la password di Windows Server
Quando la creazione è andata a buon fine, inserisci l'USB nel PC e dimentichi la password.
Passo 1. Modificare l'unità di avvio per avviare il PC dall'USB.
Passo 2. Quando viene visualizzato AOMEI Partition Assistant, fare clic su Reimposta password e fare clic su Avanti.
Passo 3. Qui, scegliere il sistema operativo che desideri utilizzare. Per reimpostare la password, digitare la nuova password e fare clic su Sì.
Passo 4. Infine, riavviare il PC per accedere a Windows Server con una nuova password.
Conclusione
Questa è la guida completa sulla reimpostazione della password di Windows Server. In questa pagina, ho utilizzato passaggi dettagliati per dirti come reimpostare la password quando non puoi accedere a Windows. Tra questi, AOMEI Partition Assistant deve essere il miglior strumento di reimpostazione della password del server Windows. Se sei un utente aziendale, esegui l'aggiornamento a Tech Edition, che può creare una versione portatile in modo da poter gestire un PC server ovunque e in qualsiasi momento.