Questo articolo ti spiegherà perché lo spazio è insufficiente su disco per completare l'operazione in Windows 11, 10, 8, 7 e come risolverlo in modo semplice.

Potresti incontrare un errore "Spazio insufficiente su disco per completare l'operazione" mentre fa alcune operazioni come creare/ridurre volumi con Gestione disco in Windows 11/10/8/7.
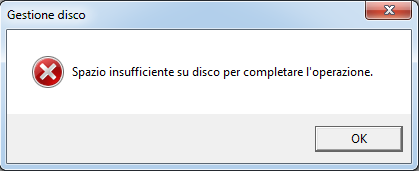
Allora, cosa significa questo errore? Di solito è causato dai seguenti 2 motivi:
► Errore di Gestione disco: Potresti avere alcune modifiche sul tuo disco rigido, ma la Gestione disco non è riuscita a rilevare le modifiche. Quindi, quando stavi estendendo o creando un nuovo volume, dovresti eseguire nuovamente la scansione del disco.
► Limite del disco MBR: lo stile di partizione MBR è vecchio, e il disco MBR permette solo 4 partizioni primarie al massimo. Pertanto, non è più possibile creare una quinta partizione.
Per diversi motivi, abbiamo preparato due metodi diversi per risolverli, tra cui l'uso di Gestione disco e lo strumento di terze parti. Puoi provarli uno per uno e scegliere uno più adatto a te.
Nella maggior parte dei casi, si può semplicemente fare clic sull'opzione "Rescan Disks" nella scheda "Azione" per risolvere questo problema. Dopo aver ricaricato le partizioni e i volumi, sei in grado di ridurre il volume o fare altre operazioni.
Passo 1. Premi "Win + R" per avviare il programma "Esegui", e digita "diskmgmt.msc" per aprire Gestione disco. Fai clic su Azione in alto, e poi seleziona Ripeti analisi dischi dall'elenco.
Passo 2. Riduci di nuovo il volume dopo che il disco è stato ricaricato.
Poi aspetta che venga eseguita la scansione dei dischi sul tuo PC, e vedi se il problema è ancora presente.
Se il tuo disco usa la partizione MBR, l'errore "Non c'è abbastanza spazio libero sul disco per completare questa operazione" può apparire quando si creano partizioni in Windows 11, 10, 8 e 7. Poiché MBR supporta solo fino a 4 partizioni primarie. Quindi, per risolvere questo problema, è necessario convertire il disco MBR in GPT. GPT è un nuovo stile di partizione, non limita il numero di partizioni sul disco rigido, quindi è possibile continuare a creare partizioni primarie.
Per convertire MBR in GPT, è necessario rivolgerti a un software affidabile. Qui ti consiglio di usare AOMEI Partition Assistant Professional, questa è una utilità migliore di gestione del disco che supporta gli utenti di Windows 11, 10, 8, 7, Vista, XP. Può convertire il disco da MBR a GPT senza perdere dati, e il disco convertito può essere utilizzato normalmente. Ancora più importante, il suo funzionamento è molto semplice. Ci vogliono solo tre semplici passaggi per convertire con successo, ecco perché lo consiglio vivamente.
Attenzione: 1. Se vuoi conoscere maggiori dettagli sugli stili di partizione MBR e GPT, vai a questa pagina: Qual è la Differenza tra MBR e GPT? 2. I dischi di sistema basati su GPT richiedono un firmware UEFI. Se vuoi convertire un disco di sistema, assicurati che il tuo computer stia usando la modalità UEFI.
Passo 1. Fai clic destro sul disco che ha avuto il problema e clicca su "Convertire in disco GPT".
Passo 2. Verrà visualizzata una nota per chiederti di assicurarti che la tua scheda madre supporti UEFI se il disco contiene un sistema. Fai clic su "Sì" per confermare.
Passo 3. Fare clic su "Applicare" sulla console principale. Aspetta un po', il disco verrà convertito in disco GPT. Poi puoi continuare a creare partizioni sul disco.
Questo strumento ti aiuterà a liberare spazio su disco tramite la funzione "Deframmenta Disco". Quando crei le partizioni ti rimangono alcuni frammenti sul disco, che possono causare problemi. Rimuoverli può aiutare.
Passo 1. Installa e lancia AOMEI Partition Assistant. Fa clic su "Deframmentare Disco" nella barra di destra.
Passo 2. Controlla la partizione che deve essere analizzata e fa clic su "Analizza". Si prega di notare che è necessario controllare la partizione, non selezionarla.
Passo 3. Quando l'analisi dei frammenti è finito, puoi cliccare sul pulsante "Deframmenta" per avviare la deframmentazione.
Ora, sai come risolvere il problema dello spazio insufficiente sul disco in Windows 10 o 11? Se si tratta di un limite del disco MBR, è meglio convertirlo in GPT. GPT ha gradualmente sostituito MBR diventando il mainstream. Se desideri aggiornare da Windows 10 a Windows 11, devi convertire il disco di sistema in un disco GPT, poiché Windows 11 richiede che il disco di sistema sia un disco GPT. Con AOMEI Partition Assistant Professional, puoi facilmente realizzare la conversione tra MBR e GPT. Se il tuo sistema operativo è Windows Server, si prega di scaricare la versione Server.