In genere, è possibile convertire il disco di avvio da MBR a GPT tramite lo strumento MBR2GPT.exe. Tuttavia, a volte, potresti incontrare il messaggio di errore MBR2GPT: Non riesce a trovare la partizione del sistema operativo e qui puoi trovare la soluzione migliore.

Partizione di sistema operativo non trovato
Ciao tutti, quando provo a convertire il mio disco di avvio Win10 da MBR a tabella delle partizioni GPT, continua a non funzionare con il messaggio di errore "Impossibile trovare le partizioni del sistema operativo per il disco 0". Ho letto molti articoli ma nessuno ha offerto una soluzione chiara per questo. Qualcuno può aiutarmi? Molte grazie!
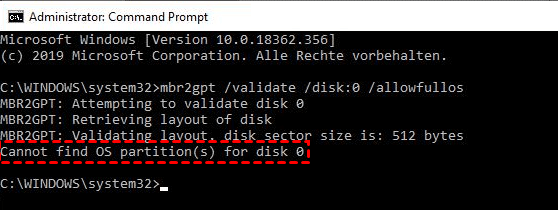
MBR2GPT.EXE è uno strumento per aiutare gli utenti a convertire un disco del sistema operativo dallo stile di partizione MBR a GPT senza modificare o eliminare alcun dato sul disco di avvio. Puoi eseguirlo da un prompt dei comandi di Windows Preinstallation Environment (Windows PE) o dal sistema operativo Windows 10 completo utilizzando l'opzione /allowFullOS. È disponibile e si trova nella directory Windows\System32 su un computer che esegue Windows 10 versione 1703 o successiva.
Per convertire un disco di sistema con versioni precedenti di Windows come Windows 7, 8 o 8.1, devi prima aggiornare il sistema operativo a Windows 10, poi eseguire la conversione da MBR a GPT.
In particolare, Microsoft ha dichiarato che Windows 11 richiede il supporto UEFI se gli utenti intendono aggiornare il proprio Windows 10 a Windows 11 tramite la funzione "Windows Update". Pertanto, è anche necessario convertire il loro disco MBR in GPT.
In generale, puoi utilizzare lo strumento da riga di comando MBR2GPT.exe per convertire il disco di sistema da MBR a GPT. Dopo averlo fatto, puoi avviare Windows nella moderna modalità UEFI anziché nella vecchia modalità BIOS e puoi sfruttare al massimo il hard disk più di 2 TB. Tuttavia, a volte, non funziona e viene visualizzato il messaggio di errore "Impossibile trovare la partizione del sistema operativo". Potrebbero esserci molte ragioni dietro questo errore di conversione MBR2GPT. Uno dei motivi più importanti potrebbero essere le voci errate nei dati della configurazione di avvio. Per risolverlo, puoi fare riferimento ai passi successivi:
Passo 1. Primamente, devi aprire l'utilità prompt dei comandi. Immettere cmd nella casella di ricerca del menu Start, fare clic con il pulsante destro del mouse sul programma appare e selezioanre Esegui come amministratore.
Poi digitare diskpart e premere il tasto Invio/Enter per aprire lo strumento Diskpart.exe. Utilizzare Diskpart ed eseguire i seguenti comandi per scoprire la partizione del sistema operativo e la partizione riservata del sistema e poi assegnare loro una lettera di unità.
select disk 0: il disco del sistema operativo
list partition
select partition 2: la partizione in cui è installato il sistema operativo Windows
assign drive letter= w (o altra lettera di unità disponibile)
select partition 1: la partizione riservata del sistema
assign drive letter= b (o altra lettera di unità disponibile)
exit: esce da diskpart.exe
Passo 2. Eseguire il comando "X: \Sources>dir /a w: \ " per esaminare ulteriormente la partizione di sistema di Windows in modo da verificare se all'interno è presente la cartella di avvio. Se non sono necessarie cartelle di avvio, eseguire il comando "X: \Sources>dir /a b: \" per controllare la partizione riservata del sistema.
Passo 3. Dopo aver trovato la cartella di avvio nella partizione di sistema o nella partizione riservata di sistema, è necessario eseguire "X: \Sources>dir /a b: \Boot" per richiamare lo strumento bcdedit e puntarlo all'archivio dati di configurazione di avvio che hai trovato.
Passo 4. Cerca ora le voci non valide. Eseguire il comando: "X: \Sources>bcdedit /store B:\boot\bcd /enum all". Ci sono molti suggerimenti per voci errate o non valide. Ad esempio, potresti trovare "sconosciuto" in alcune voci. Possono essere il residuo di una precedente installazione di Windows o causati da un software dannoso.
Passo 5. Copiare l'identificatore della voce errata. Poi, punta di nuovo bcdedit all'archivio e chiedigli di eliminare la voce errata utilizzando l'identificatore copiato.
Passo 6. Poi puoi provare a eseguire nuovamente il comando “X: \Sources>bcdedit /store B:\boot\bcd /enum all” per verificare se ora tutto è a posto.
Quando tutto va bene, prova di nuovo lo strumento MBR2GPT. Puoi farlo con successo questa volta.
Fare riferimento alla soluzione di cui sopra e si può risolvere "impossibile trovare le partizioni del sistema operativo per il disco 0" nello strumento MBR2GPT.exe. Tuttavia, è troppo complicato e difficile da seguire per la maggior parte degli utenti. Quindi, qui vorremmo condividere uno strumento più semplice per aiutarti a completare la conversione tra MBR e GPT. Questo è AOMEI Partition Assistant Professional. Rispetto a MBR2GPT, possiede i seguenti vantaggi:
Completa la conversione da MBR a GPT su un'interfaccia intuitiva, facile da seguire sia per gli esperti che per i neofiti.
Essere in grado di lavorare bene su tutte le edizioni di Windows 11/10/8/7 e Windows XP/Vista (32 bit e 64 bit).
Supporta la conversione del disco di sistema e del disco di dati da MBR a stili di partizione GPT senza eliminare alcun dato sul disco.
Oltre a convertire il disco da MBR a GPT, può anche convertire qualsiasi disco da GPT a MBR, allo stesso modo, senza modificare i dati del disco.
Ora puoi scaricare questo software per provarlo.
Importante ☞ Dopo che il disco di avvio è stato convertito nello stile di partizione GPT, il firmware deve essere riconfigurato da BIOS legacy a UEFI. ☞ Assicurati che il tuo dispositivo supporti UEFI prima di tentare di convertire il disco di sistema.
Passo 1. Installare ed eseguire AOMEI Partition Assistant Professional. Fare clic con il tasto destro del mouse sul disco di sistema e scegliere "Convertire in disco GPT".
Passo 2. Nella finestra successiva, fare clic su "OK" per confermare l'operazione.
Passo 3. Torna all'interfaccia principale, fare clic su "Applicare" per eseguire l'operazione in sospeso.
Se desideri convertire MBR o GPT senza caricare il sistema operativo, puoi prima utilizzare questo software per creare un disco di avvio, poi avviare il computer da esso e completare la conversione.
Questa pagina spiega come risolvere il problema "MBR2GPT impossibile trovare la partizione del sistema operativo" su Windows 10, con cui puoi anche convertire MBR in GPT per l'aggiornamento Windows 11. Inoltre, introduciamo anche un altro strumento per aiutarti a aggirare facilmente tali problemi. AOMEI Partition Assistant Professional include anche molte altre funzioni: clonare il disco MBR su disco GPT o disco GPT su disco MBR, clonare partizione, trasferire il sistema operativo tra MBR e disco GPT, convertire il disco dinamico in disco di base senza eliminare i volumi e altro ancora. Se stai utilizzando Windows Server, passa all'edizione Server.