Sai che perché bisogna inizializza disco MBR o GPT e come convertire il disco tra MBR o GPT? Troverai la risposta in questo articolo.

Molte persone pubblicano una discussione come la seguente nei forum dei computer:
“Ho appena acquistato un nuovo disco rigido e l'ho collegato al computer, quando vado in gestione del disco dice che è necessario inizializzare il disco prima che Windows possa riconoscerlo e chiede se voglio usare l'MBR (master boot record) o GPT ( Tabella di partizione GUID) come stile della partizione.”
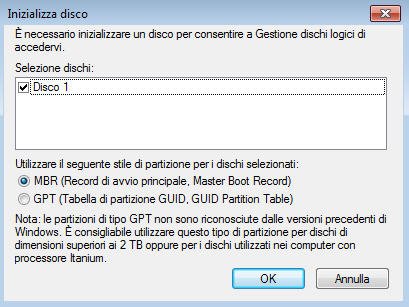
Per selezionare uno stile di partizione, devi sapere alcune cose prima. Qual è il volume del tuo disco rigido? Se è inferiore a 2TB, puoi tranquillamente inizializzarlo in MBR. Perché un disco MBR supporta al massimo 2TB per partizione.
Se è superiore a 2TB, devi inizializzarlo in GPT per assicurarti che tutto lo spazio del disco sia utilizzabile, ma non puoi sempre farlo. Devi assicurarti che la tua scheda madre con UEFI e il tuo sistema operativo supportino GPT. E Microsoft ha dichiarato ufficialmente che il sistema Windows 11 supporta solo UEFI se usi la funzione "Verifica gli aggiornamenti" per aggiornare a Windows 11 da Windows 10, le persone dovranno scegliere un disco GPT per l'aggiornamento a Windows 11.
A cosa serve il tuo disco? Per archiviazione o sistema? Puoi fare riferimento alla seguente tabella per situazioni specifiche:
|
Operating System |
Data Access |
System Boot |
|
Windows XP 32-bit |
Not Support GPT |
Not Support GPT |
|
Windows XP 64-bit |
Support GPT |
Not Support GPT |
|
Windows Vista 32-bit |
Support GPT |
Not Support GPT |
|
Windows Vista 64-bit |
Support GPT |
Support GPT(Need UEFI) |
|
Windows 7 32-bit |
Support GPT |
Not Support GPT |
|
Windows 7 64-bit |
Support GPT |
Support GPT(Need UEFI) |
|
Windows 8 32-bit |
Support GPT |
Not Support GPT |
|
Windows 8 64-bit |
Support GPT |
Support GPT(Need UEFI) |
Inoltre, il disco MBR supporta quattro partizioni primarie o tre partizioni primarie e una partizione estesa. Al contrario, il disco GPT supporta partizioni teoricamente illimitate.
Per riassumere la spiegazione sopra, è possibile decidere di inizializzare il disco su MBR o GPT.
Cosa succede se non si è soddisfatti dello stile di partizionamento attuale e si desidera sostituirlo con un altro convertendo GPT in MBR o MBR in GPT? Quando si parla di conversione GPT MBR, la maggior parte delle persone pensa a Gestione disco o DiskPart di Windows, che sono gratuiti e in grado di eseguire diverse operazioni di gestione del disco. Tuttavia, per effettuare una conversione GPT MBR con queste due utility, è necessario eliminare tutte le partizioni del disco. Pertanto, è possibile che si verifichi una perdita di dati.
Quindi, c'è un modo più semplice per convertire tra MBR e GPT senza la necessità di eliminare tutte le partizioni esistenti? Qui, raccomando AOMEI Partition Assistant Professional, una potente e facile da usare utility di gestione del disco di terze parti, in grado di convertire MBR in GPT o GPT in MBR senza perdita di dati. Inoltre, sono supportate anche altre funzioni come la conversione da partizione primaria a logica e la conversione della partizione NTFS FAT 32.
Passo 1. Installa e lancia il software, fai clic con il tasto destro del mouse sul disco MBR che vuoi convertire e poi scegli Convertire in disco GPT.
Passo 2. Nelle finestre pop-up, clicca su OK per continuare.
Passo 3. Fai clic su Applicare per completare l'operazione e poi il tuo disco sarà convertito in stile disco GPT.
Quando si utilizza AOMEI Partition Assistant per convertire GPT in MBR o convertire MBR in GPT, fornisce l'anteprima durante l'intero processo. Una volta che vuoi interrompere la conversione, puoi fare clic su "Annulla" sulla barra degli strumenti per cancellarlo. Quindi ridurre le operazioni accidentali al minimo. Puoi backup il tuo disco in anticipo per ogni evenienza.
La formattazione di un disco può causare la perdita di dati, pertanto si consiglia di eseguire una copia di backup in anticipo, se non si dispone di un backup dei dati, è possibile utilizzare la funzione Recupero dati di AOMEI Partition Assistant per recuperare i dati persi.
Passo 1. Installa e avvia AOMEI Partition Assistant. Nella scheda principale, fai clic su "Rirpistino" > "Recupero dati".
Passo 2. Apparirà lo strumento di recupero dati Windows. Seleziona la posizione della partizione per avviare il ripristino dei dati e fai clic su "Avvia scansione".
Passo 3. Al termine della scansione, verranno visualizzati tutti i file eliminati, il cestino e altri file persi. Seleziona i dati che desideri recuperare e fai clic su "Recupera".
Passo 4. Seleziona un percorso della cartella sul PC per salvare i dati recuperati.
Passo 5. Inizierà il processo di recupero. Una volta completato il processo di recupero, i dati verranno salvati nel percorso di tua scelta.
Dovresti inizializzare il tuo disco come MBR o GPT? Per quanto riguarda il post sopra, dovresti fare la tua scelta in base alle tue esigenze. E a volte, è necessario fare una conversione tra MBR e GPT. Quindi, un programma di terze parti per la conversione MBR GPT AOMEI Partition Assistant Professional viene introdotto per aiutare a convertire MBR in GPT o GPT in MBR senza alcuna perdita di dati.
AOMEI Partition Assistant è uno strumento di partizione professionale e facile da usare. Oltre a convertire tra MBR e GPT. Potete anche usarlo per estendere la partizione di sistema, ricostruire MBR, dividere la partizione e controllare gli errori. Altre funzioni si possono trovare qui.
È meglio GPT o MBR?
MBR e GPT sono due design distinti che aiutano il sistema a gestire le partizioni del disco. MBR è uno standard di partizione del disco che ha debuttato nel 1983 ed è ancora in uso oggi. I dischi MBR offrono un'elevata compatibilità con la maggior parte dei sistemi operativi. Tuttavia, i dischi MBR hanno diverse limitazioni. Possono gestire solo dischi fino a 2TB e supportano quattro partizioni primarie. Con i dischi GPT, puoi avere più di quattro partizioni primarie per disco, fino a 128 partizioni.
Il mio SSD dovrebbe usare MBR o GPT?
In generale, il BIOS tradizionale supporta solo MBR, ma UEFI supporta sia MBR che GPT. Quindi, quando decidi se usare un disco MBR o GPT, considera il supporto del sistema operativo. Qualsiasi sistema operativo può essere installato su un disco MBR. I dischi partizionati GPT possono essere usati per memorizzare dati in tutte le versioni di Windows, tuttavia, l'avvio è supportato solo nelle edizioni a 64 bit su computer basati su UEFI.
Dovrei scegliere MBR o GPT?
Se il tuo disco è più grande di 2TB e desideri gestire più di quattro partizioni primarie su un disco rigido, puoi formattarlo come GPT. Quando decidi se utilizzare MBR o GPT, devi anche considerare se la tua macchina supporta BIOS o UEFI. Il BIOS supporta solo MBR, ma UEFI supporta sia MBR che GPT.