Impara a convertire il hard disk da MBR a GPT durante l'installazione di Windows utilizzando il prompt dei comandi e uno strumento di conversione utile per convertire il disco senza perdere dati.

La conversione del disco da MBR a GPT è abbastanza necessario per gli utenti che desiderano utilizzare un hard disk di grande capacità. Poiché la tabella delle partizioni MBR ha una limitazione che consente di utilizzare solo una capacità al massimo di 2 TB, ma GPT no, è persino possibile ottenere un disco GPT da 18 TB sul mercato. Oltre alla capacità menzionato, il numero di partizioni disponibili è un altro punto. Gli utenti possono avere 4 partizioni primarie su un disco MBR, ma un disco GPT può dispondere di fino al 128 partizioni.
Alcuni clienti ricevono il seguente avviso durante l'installazione di Windows: "Impossibile installare Windows nel disco. Per il disco selezionato viene utilizzata una tabella di partizione MBR". Questo avviso viene in genere visualizzato quando la tabella delle partizioni del disco di sistema corrente è MBR ma il sistema che si intende installare richiede EFI come partizione di avvio del sistema operativo. E EFI appare solo quando il disco GPT è il disco di sistema. Quindi gli utenti devono convertire questo disco in una tabella GPT. Infatti, gli utenti possono convertire MBR in GPT durante l’installazione utilizzando CMD o uno strumento conversione durante l'installazione; quindi, mostreremo come usarlo per risolvere questo problema.
Inoltre, Windows 11 è rilasciato in recente, e l’aggionamento a Windows 11 da Windows 10 usando Windows Update richiede la modalità di avvio UEFI+GPT, quidi dovresti anche convertire disco MBR in GPT.
In questa parte, introdurremo come convertire disco da MBR a GPT durante l'installazione di Windows con lo strumento integrato di Windows e un potente software di terzo partito.
Installeremo Windows 11 su un PC Windows 10 come esempio.
Passo 1. Durante l'installazione, nella pagina di “Attiva Windows”, premere i tasti “Shift” + “F10” per aprire CMD.
Passo 2. Digitare "diskpart" e premere il tasto "Invio/ENTER".
Passo 3. Nella finestra apparsa, digitare "list disk", premre "Invio/ENTER".
Passo 4. Digitare "select disk n" e premere "Invio/ENTER" per scegliere il disco MBR. "n" è il numero del disco.
Passo 5. Digitare "clean" e premere "Invio/ENTER". Questo Passo eliminerà tutti i dati su questo disco, quindi assicurati che non contenga dati importanti oppure puoi eseguire un backup del disco prima dell'installazione.
Passo 6. Digitare "convert GPT" e premere "Invio" per eseguire la conversione.
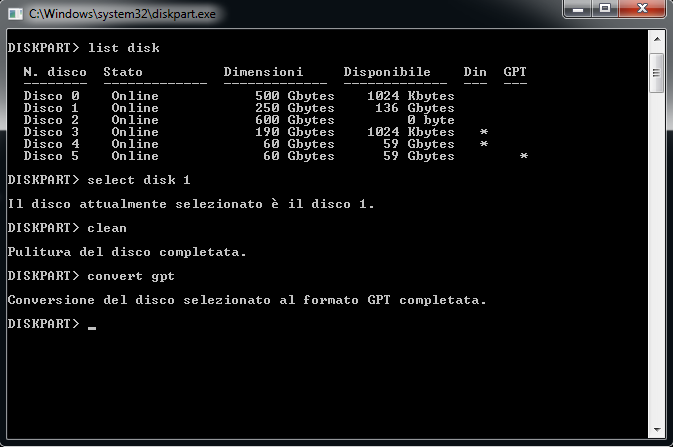
Così hai convertito MBR in GPT durante l'installazione di Windows 11 con successo. Ora puoi continuare a installare il sistema operativo Windows.
Nel primo metodo, gli utenti devono pulire il disco prima di eseguire la conversione, questo causerà la perdita di dati. Tuttavia, AOMEI Partition Assistant Professional non ha tale richiesta. Gli utenti possono convertire il proprio disco MBR in disco GPT senza alcuna perdita di dati e non dovrai preoccuparti di utilizzare la riga di comando sbagliata per commettere errori.
Oltre a convertire MBR in GPT, puoi anche utilizzare questo potente strumento per migrare il sistema operativo, creare Windows portatile sulla chiavetta USB, spostare programmi installati se il disco C è pirno dopo aggionamento, ed ecc.
Ci sono due sezioni in questo metodo, facciamo tutti con AOMEI Partition Assistant Professional.
Passo 1. Installare ed eseguire Partition Assistant su un computer Windows 10/11 funzionante, collegare una chiavetta USB al computer.
Nota: tutti i dati su questa USB verranno eliminati, eseguire il backup se sono presenti file di dati importanti.
Passo 2. Fare clic sulla funzione "Creare un supporto di avvio" nella barra degli strumenti e fare clic su "Avanti" nella finestra pop-up.
Passo 3. Selezionare la tua USB sotto l'opzione "USB Avviabile", fare clic su "Procede".
Passo 4. Fare clic su "Sì" nella finestra delle informazioni. Poi, puoi attendere l'avanzamento dell'operazione e fare clic su "Finito".
Passo 1. Collegare questa USB al computer di destinazione che è installato il disco da convertire e accedere al BIOS per modificare l'ordine di avvio per avviare questo PC da questa USB.
Passo 2. Successivamente, vedrai l'interfaccia di AOMEI Partition Assistant. Ora, tutti i tuoi dischi verranno visualizzati in questa finestra, fare clic con il pulsante destro del mouse sul disco MBR e selezionare "Convertire in disco GPT".
Passo 3. Nelle finestre a comparsa, fare clic su "OK" per continuare.
Passo 4. Fare clic su "Applicare" per iniziare conversione e poi il disco verrà modificato in stile disco GPT.
Poi puoi iniziare a installare il sistema operativo Windows.
Questi sono 2 metodi per aiutare gli utenti a convertire il hard disk da MBR a GPT durante l'installazione di Windows 10/11. AOMEI Partition Assistant supporta tutte le edizioni di Windows, quindi puoi convertire in modo flessibile MBR in GPT durante le installazioni di Windows 11, 10, 8, 7. Se non vuoi perdere i dati, ti suggeriamo di utilizzare il secondo metodo.
AOMEI Partition Assistant ha anche un'edizione Server per consentire agli utenti di gestire i propri dispositivi, è possibile scegliere un'edizione adatta per proteggere i dischi e le partizioni.